Comment réparer les options Logitech ne fonctionnant pas sous Windows
Miscellanea / / August 04, 2021
De nombreux utilisateurs de Windows se sont récemment plaints du non fonctionnement des options Logitech. Logitech Options est généralement responsable de l'amélioration de votre expérience de la souris et du clavier Logitech. L'application est facile à utiliser, puissante et possède de nombreuses fonctionnalités étonnantes.
Contenu des pages
-
Méthodes pour résoudre le problème « Les options Logitech ne fonctionnent pas sous Windows » :
- Méthode 1: réinstallez les options Logitech :
- Méthode 2: réinstallez les pilotes de périphérique :
- Méthode 3: installez toutes les mises à jour Windows :
- Méthode 4: Assurez-vous que vous utilisez les derniers pilotes de périphérique :
Méthodes pour résoudre le problème « Les options Logitech ne fonctionnent pas sous Windows »:
Maintenant, si vous êtes également l'un de ces utilisateurs qui ont rencontré le problème des options Logitech ne fonctionnant pas, cet article propose des solutions rapides et faciles pour vous. Pour en savoir plus, assurez-vous de passer par la fin. Regarde:
Méthode 1: réinstallez les options Logitech :
Même si quelque chose s'est mal passé pendant le processus d'installation, les options Logitech peuvent rencontrer des problèmes pour fonctionner par la suite. Ici, la meilleure solution consiste à réinstaller les options Logitech et à vérifier si cela aide ou non. Pour ce faire, suivez les étapes ci-dessous :
- Tout d'abord, lancez le Exécuter l'invite en appuyant Windows + R tout à fait.
- Maintenant dans la zone de texte vide, tapez contrôlerappwiz.cpl puis cliquez sur D'ACCORD.

- Dans la fenêtre suivante, dans la liste des options, double-cliquez sur Options Logitech puis choisissez les options
- Plus loin, redémarrez votre ordinateur.
- Naviguez maintenant vers le site officiel et téléchargez son dernier programme d'installation d'options. Après cela, suivez les instructions à l'écran et terminez le processus d'installation.
- Enfin, exécutez le programme et vérifiez s'il fonctionne correctement ou non.
Méthode 2: réinstallez les pilotes de périphérique :
Comme beaucoup d'utilisateurs ont souffert, ils ont pu résoudre les options Logitech ne fonctionnant pas sous Windows dès qu'ils ont réinstallé les pilotes de périphérique. Pour ce faire, suivez les étapes ci-dessous :
REMARQUE: Avant de commencer le processus, assurez-vous d'avoir désinstallé vos options Logitech.
- Tout d'abord, lancez le Exécuter l'invite en appuyant Windows + R tout à fait.
- Maintenant dans la zone de texte vide, tapez devmgmt.msc puis cliquez sur D'ACCORD.
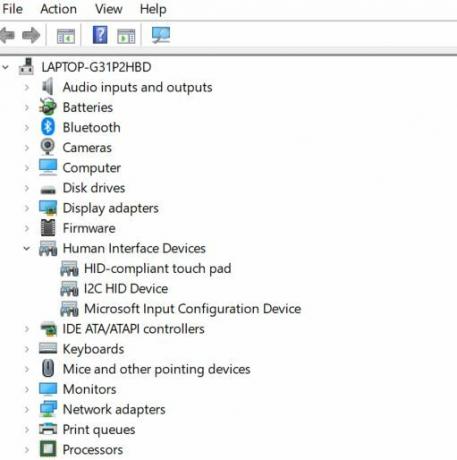
- Dans la liste des options, développez Périphériques d'interface humaine, Localiser Périphérique d'entrée USB Logitech, cliquez dessus avec le bouton droit de la souris, puis sélectionnez l'option Désinstaller l'appareil.
- A l'invite suivante, cochez la case pour l'option Supprimer le logiciel pilote pour cet appareil puis cliquez sur Désinstaller.
- Dernièrement, redémarrez votre ordinateur. Pendant que votre système redémarre, Windows téléchargera ou utilisera automatiquement le pilote de périphérique générique. Vérifiez ensuite si le problème a été résolu ou non.
Méthode 3: installez toutes les mises à jour Windows :
L'un des moyens les plus simples de résoudre le problème des options Logitech ne fonctionnant pas sous Windows consiste à installer toutes les mises à jour Windows. Pour ce faire, suivez les étapes ci-dessous :
Pour Windows 7,
- Tout d'abord, appuyez sur le Clé de fenêtre sur votre clavier puis sélectionnez l'option Panneau de commande depuis le menu contextuel.
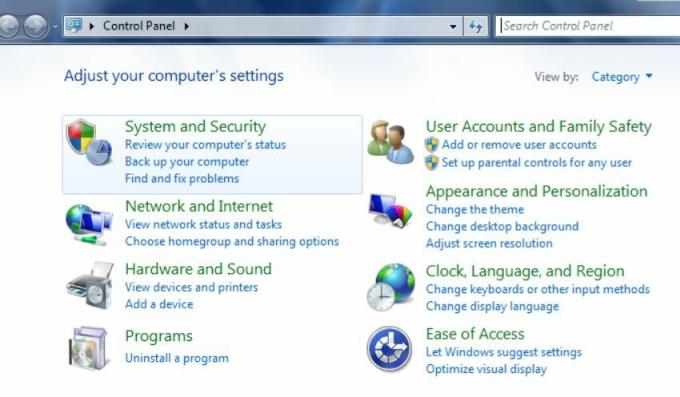
- Maintenant sur l'écran suivant, sélectionnez Système et sécurité puis cliquez sur Windows Update.

- De plus, cliquez sur le Installer les mises à jour onglet, et une fois le processus terminé, redémarrez votre ordinateur.
Pour Windows10,
- Tout d'abord, appuyez sur Windows + je tout à fait et lancer le Paramètres la fenêtre.

- Naviguez maintenant vers Mise à jour et sécurité -> Rechercher les mises à jour.
- Une fois les mises à jour installées, redémarrez votre ordinateur.
- Enfin, vérifiez si ledit problème a été résolu ou s'il persiste.
Méthode 4: Assurez-vous que vous utilisez les derniers pilotes de périphérique :
Si vous rencontrez le problème des options Logitech ne fonctionnant pas sous Windows, cela peut être dû à une souris ou à un pilote USB défectueux ou obsolètes. Dans certains cas, il peut y avoir des raisons comme l'absence d'un pilote sur votre ordinateur. Ici, la meilleure solution est de vérifier et de s'assurer que vous utilisez tous les derniers pilotes de périphérique.
- Maintenant, vous pouvez soit le vérifier en visitant le site Web de chaque fabricant et en téléchargeant les dernières mises à jour des pilotes, soit en utilisant un logiciel dédié. L'outil automatique détectera, téléchargera et installera les mises à jour de pilote requises pour votre système.
- Enfin, vérifiez si ledit problème a été résolu ou non.
Ce sont les 4 meilleures solutions essayées, testées et éprouvées pour le problème des options Logitech ne fonctionnant pas sur Windows. Les utilisateurs qui utilisent l'application Logitech Options ou améliorent les fonctionnalités de leur souris et de leur clavier peuvent utiliser la solution ci-dessus en cas de problème.
À la fin de cet article, nous espérons que toutes les informations mentionnées ici vous seront utiles et pertinentes. SI vous avez des questions ou des commentaires, veuillez écrire le commentaire dans la zone de commentaire ci-dessous.



