Comment activer la fonction de veille prolongée dans Windows 11
Miscellanea / / August 04, 2021
Avez-vous obtenu Windows 11 mettre à jour? Si tel est le cas, vous vous demandez probablement pourquoi certaines fonctionnalités manquent dans cette nouvelle version de Windows. En fait, ils ne manquaient pas exactement. Mais, oui, les fonctionnalités essentielles de Windows sont toujours là. Mais, vous avez juste besoin de les trouver. Désormais, les utilisateurs ne peuvent pas trouver l'une des fonctionnalités les plus célèbres et les plus utiles de Windows 11, c'est-à-dire l'hibernation.
L'hibernation est une fonctionnalité intéressante pour nous car elle nous permettra de commencer à travailler là où nous la laissons. D'accord! Faisons plus simple, car nous savons que notre PC passe automatiquement en mode veille lorsqu'il le laisse allumé pendant une longue période afin d'économiser la consommation d'énergie. C'est bon pour notre PC, non? Bien sûr, c'est bon pour notre PC, mais il y a un problème s'il passe en mode veille, et si vous éteignez accidentellement votre PC, le travail que vous n'avez pas enregistré sera perdu. C'est la raison pour laquelle les gens choisissent l'hibernation en mode veille.
Si vous utilisez le mode Hibernation, vous n'avez pas besoin de faire de compromis avec vos données non enregistrées, même en cas de coupure de courant. Ainsi, de nos jours, de nombreux utilisateurs sont incapables de trouver et d'activer le mode Hibernation en raison d'un changement d'interface utilisateur avec Windows 11. Mais, maintenant, ne vous inquiétez pas, car dans cet article, nous expliquerons la même chose. Alors, maintenant, sans perdre plus de temps, passons ensemble au guide et voyons comment procéder.

Comment activer la fonction de veille prolongée dans Windows 11
Vous devez suivre ces méthodes si vous souhaitez activer la fonction de veille prolongée dans Windows 11. Alors, assurez-vous de suivre le guide étape par étape.
#1Méthode: Utiliser l'invite de commande
- Tout d'abord, lancez la fenêtre d'invite cmd. Pour cela, cliquez sur le Icône de la barre de recherche et rechercher cmd. Ensuite, sélectionnez celui qui convient et cliquez sur "Exécuter en tant qu'administrateur " à partir du résultat de la recherche ".
- Maintenant, dans la zone d'invite cmd, tapez la commande suivante et appuyez sur la touche Entrée.
Autoriser:
powercfg.exe / mise en veille prolongée.
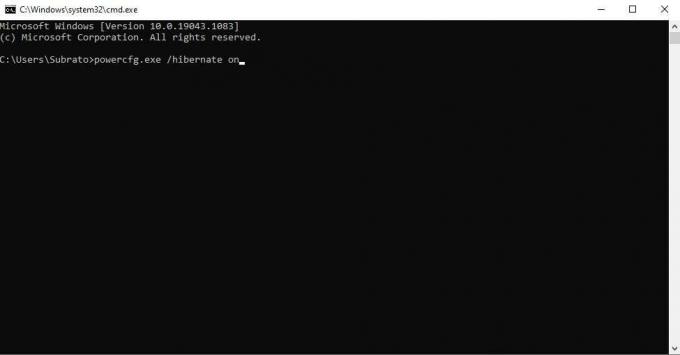
Pour désactiver:
powercfg.exe/hibernation désactivé

#2 Méthode utilisant l'interface graphique
- À l'aide de votre champ de recherche Windows, recherchez et ouvrez le Panneau de commande.
- Maintenant, sous le panneau de configuration, sélectionnez le Système et sécurité option.
- Après cela, cliquez sur le Option d'alimentation. Ensuite, dans l'option d'alimentation, cliquez sur le Choisissez ce que font les boutons d'alimentation option située dans le volet de droite.

Annonces
- Maintenant, pour activer la fonction Hibernation dans Windows 11, vous devez appuyer sur le Modifiez les paramètres actuellement indisponibles. Cela ouvrira le Fermer Les paramètres.
- Ensuite, dans la fenêtre suivante, cochez la case située à côté de Hiberner. Après cela, appuyez sur le Sauvegarder les modifications bouton pour vous assurer que vos paramètres sont enregistrés.
- C'est ça. Maintenant, vous pouvez facilement accéder au mode Hibernation à l'intérieur de votre bouton d'alimentation.
Lire aussi: Message d'erreur de prise en charge de Windows 11 TPM 2.0: comment y remédier ?
Donc, c'est tout de notre côté sur la façon d'activer la fonction de veille prolongée dans Windows 11. Nous espérons que vous avez aimé ce guide. De plus, si vous avez le moindre doute concernant les méthodes mentionnées ci-dessus, n'hésitez pas à nous demander dans la zone de commentaire ci-dessous. Consultez également nos autres derniers guides.



