Comment arrêter les mises à jour automatiques sur Windows 11
Miscellanea / / August 04, 2021
Microsoft a récemment lancé son aperçu développeur avec de nombreuses nouvelles fonctionnalités et mises à niveau en matière de sécurité. Cependant, il est livré avec la même procédure de mise à jour à partir de Windows 10. L'une des principales fonctionnalités retenues par Windows 11 est la mise à jour de Windows car c'est le moyen le plus simple de fournir un mise à jour à tous les utilisateurs car personne ne veut télécharger le fichier massif de mises à jour, puis l'installer sur leur système. Mais cela peut créer des problèmes dans le flux de travail si vous ne voulez pas que votre PC se mette à jour. Dans cette situation, vous pouvez arrêter les mises à jour automatiques sur Windows 11 et choisir votre propre heure d'installation des mises à jour Windows.
Par défaut, l'installation de la mise à jour pour Windows 11 est définie sur automatique. Chaque fois que le système reçoit une notification de mise à jour, il demande un redémarrage du système après l'installation. SParfois, nous sommes au milieu d'un travail important et de telles notifications de mise à jour peuvent distraire notre flux de travail. Pendant ce temps, il n'y a pas d'option pour arrêter les mises à jour automatiques dans Windows 10; mais il existe désormais une option simple pour que son utilisateur contrôle les mises à jour automatiques de son système dans la dernière version de Windows 11.
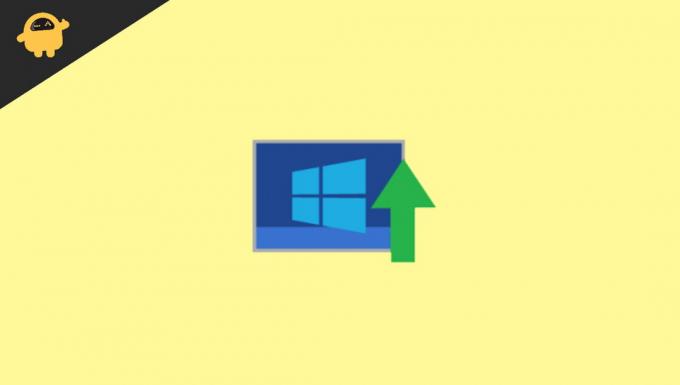
Contenu des pages
-
Comment arrêter les mises à jour automatiques sur Windows 11
- Méthode 1: Suspendre les mises à jour de Windows 11
- Méthode 2: Désactiver Windows Update dans Windows 11
- Méthode 3: Configurer une connexion mesurée
- Méthode 4: désactiver les mises à jour automatiques de Windows 11 via le registre
- Méthode 5: désactiver les mises à jour avec la stratégie de groupe
- Conclusion
Comment arrêter les mises à jour automatiques sur Windows 11
Windows 11 ne fournit aucun clic ou paramètre spécifique pour arrêter définitivement les mises à jour. Mais vous pouvez désactiver la mise à jour automatique avec quelques astuces. Parcourez chaque méthode pour savoir comment désactiver ou suspendre les mises à jour automatiques dans Windows 11. De plus, nous ne vous recommandons pas d'arrêter les mises à jour car les mises à jour sont nécessaires pour éviter les bogues et les problèmes fournissent également de nouvelles fonctionnalités au système d'exploitation.
Méthode 1: Suspendre les mises à jour de Windows 11
La meilleure façon d'arrêter les mises à jour automatiques est d'utiliser l'option de pause des mises à jour. Cependant, ce n'est pas une solution permanente car elle ne suspend les mises à jour que pendant 7 jours maximum. Vous trouverez ici les étapes pour suspendre les mises à jour automatiques uniquement pendant une semaine.
- Ouvrez le panneau de configuration du système et accédez au paramètre. Vous pouvez utiliser un raccourci en appuyant sur le bouton fenêtre +i.
- Maintenant, sous Paramètres, cliquez sur Windows Update.
- Après cela, cliquez sur pause pendant une semaine.
Cette étape arrêtera toutes les mises à jour automatiques pendant les sept prochains jours. Après cela, vous pouvez télécharger les mises à jour manuellement. Si vous souhaitez faire une pause pendant une longue période, répétez le processus régulièrement.
Méthode 2: Désactiver Windows Update dans Windows 11
vous pouvez directement désactiver les services de mise à jour de Windows en suivant les étapes ci-dessous :
- Recherchez Services dans la barre de recherche du menu Démarrer et cliquez dessus.
- Dans la fenêtre suivante, faites défiler vers le bas et cliquez sur Mise à jour de la fenêtre.
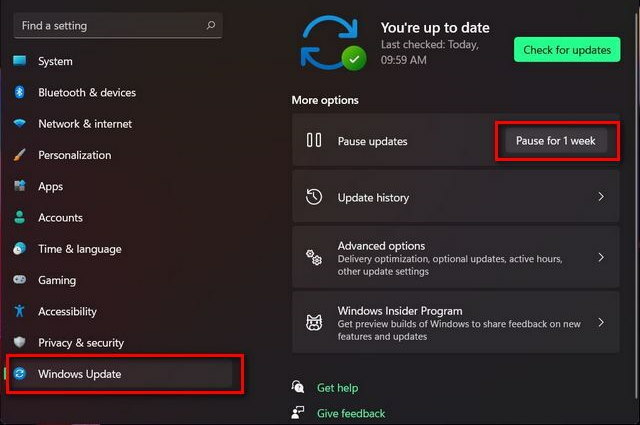
- Après cela, sur un nouvel onglet de propriétés, cliquez sur Type de démarrage.
- Sélectionnez ensuite l'option de désactivation.
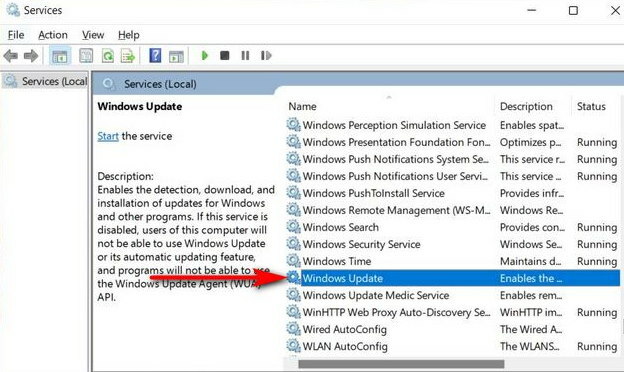
- Ensuite, appuyez sur OK pour arrêter les mises à jour.
Méthode 3: Configurer une connexion mesurée
Une connexion mesurée signifie limiter les utilisations de données d'Internet qui peuvent empêcher Windows 11 de mettre à jour les fichiers volumineux de votre système. Cela empêchera votre système d'utiliser des données, pas plus que ce que vous avez autorisé, comme nous utilisons la limite de données dans notre smartphone.
- Ouvrez le panneau de configuration du système et accédez au paramètre. Vous pouvez utiliser un raccourci en appuyant sur le bouton fenêtre +i.
- Naviguez maintenant et cliquez sur Réseau et Internet.
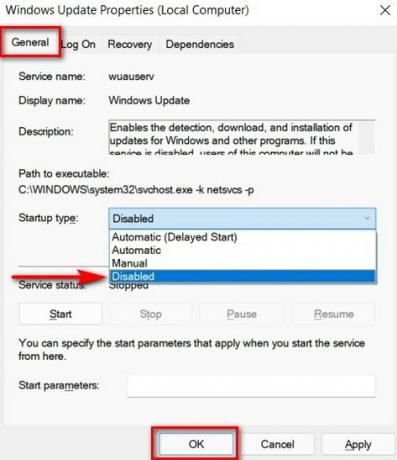
- Après cela, vous verrez le nom du réseau connecté. Il peut s'agir du WIFI ou d'Ethernet.
- Cliquez sur les propriétés de la connexion actuelle.
- Faites défiler vers le bas jusqu'à la connexion mesurée sur la page des propriétés et activez-la à l'aide d'un interrupteur à bascule.

- Après avoir activé les paramètres de connexion mesurée, Windows ne téléchargera aucune mise à jour. Pour vérifier s'il est activé ou non, accédez à Mise à jour de la fenêtre dans les paramètres du système.

- Cliquez ensuite sur Windows Update puis sur Options avancées.
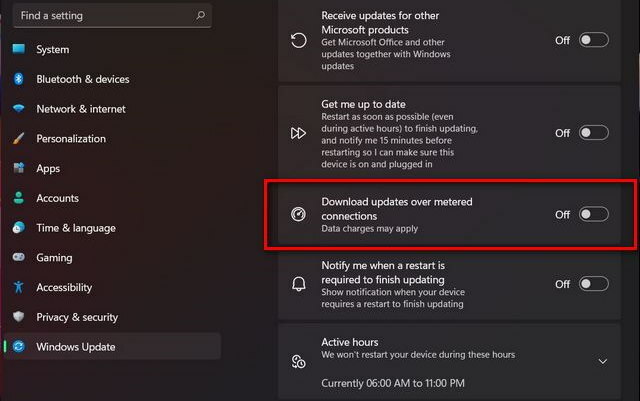
- Vérifiez si le téléchargement via une connexion limitée est désactivé. S'il est activé, désactivez-le pour désactiver la mise à jour de Windows.
Vous pouvez ajouter plusieurs connexions pour arrêter la mise à jour de la fenêtre si vous utilisez plusieurs connexions. En outre, vous pouvez télécharger et installer manuellement la mise à jour quand vous le souhaitez.
Annonces
Méthode 4: désactiver les mises à jour automatiques de Windows 11 via le registre
C'est une méthode permanente pour arrêter les mises à jour automatiques dans Windows 11 avec Registre. Cependant, c'est une procédure dangereuse et risquée donc avant d'appliquer cette étape, faites une copie de vos données.
- Ouvrez la fenêtre du registre en recherchant Regedit dans la barre de recherche du menu Démarrer.
- Cliquez ensuite sur Éditeur de registre.

- Ensuite, collez la commande ci-dessous sur le chemin de la barre latérale gauche.
HKEY_LOCAL_MACHINE\SOFTWARE\Policies\Microsoft\Windows
- Vérifiez que le dossier Windows update existe ou créez une clé de mise à jour Windows par clic droit puis sélectionnez Nouvelle ensuite Clé.
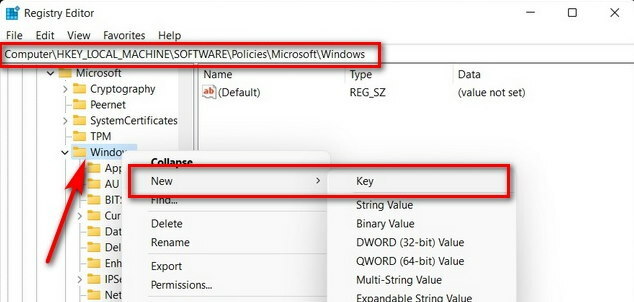
- Après cela, sélectionnez les noms de clé comme UA. Si elle n'est pas disponible, créez une nouvelle clé comme à l'étape ci-dessus et effectuez le même processus pour sélectionner ou créer DWORD (valeur 32 bits).
- Créer DWORD, faites un clic droit sur le UA, puis sélectionnez Nouveau. Après cela, cliquez sur DWORD (valeur 32 bits) et nommez-le Pas de mise à jour automatique.
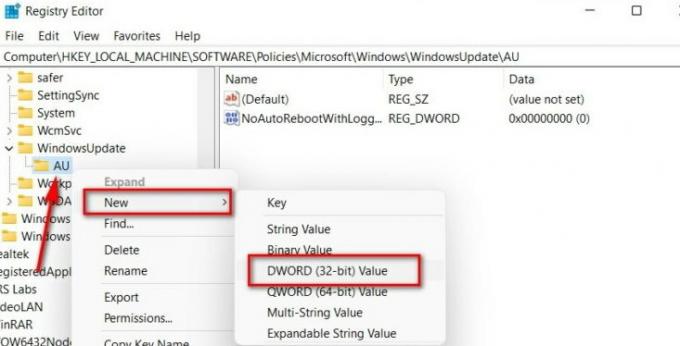
- Maintenant, double-cliquez sur le DWORD et changez la valeur de 0 à 1.

- Ensuite, cliquez sur OK pour appliquer les modifications, puis redémarrez votre système.
Méthode 5: désactiver les mises à jour avec la stratégie de groupe
Il n'y a aucune information officielle indiquant que l'éditeur de stratégie de groupe est disponible dans Windows 11, mais vous pouvez l'activer en suivant les étapes ci-dessous :
- Ouvrez l'éditeur de stratégie de groupe local. Ouvrir la stratégie de groupe clique sur Exécuter ou utilise le raccourci en appuyant sur la touche Windows + R.
- Tapez maintenant gpedit. MSc dans la zone de texte, puis cliquez sur OK.

- Après cela, sous l'éditeur de stratégie de groupe, accédez au chemin ci-dessous.
Configuration ordinateur > Modèles d'administration > Composants Windows > Windows Update > Gérer l'expérience de l'utilisateur final
-
Double-cliquez sur le "Configurer les mises à jour Windows ” pour ouvrir la page de configuration des mises à jour automatiques.
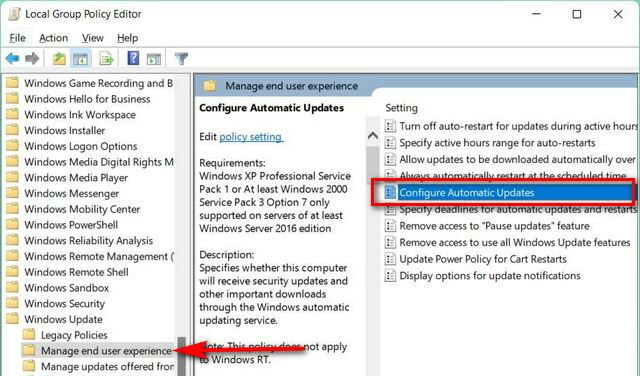
- Ensuite, cliquez sur l'option de désactivation, appuyez sur Appliquer, puis sur OK pour enregistrer les modifications.

- Après cette modification, vous devez télécharger manuellement la mise à jour disponible pour désactiver la mise à jour automatique permanente de Windows.
Conclusion
Voici toutes les solutions pour arrêter les mises à jour automatiques dans Windows 11. Il existe de nombreux logiciels tiers disponibles qui peuvent facilement bloquer les mises à jour automatiques, mais nous recommandez toujours de modifier les paramètres au lieu de télécharger une application tierce susceptible de nuire à votre système. De plus, le téléchargement de la mise à jour via une connexion WIFI est plus rapide et plus facile et il existe une option pour vérifier et télécharger la mise à jour selon l'heure prévue. Veuillez partager vos commentaires dans la zone de commentaires ci-dessous et pour plus d'informations sur la fenêtre 11, accédez à notre page d'accueil.
Annonces


