Comment réparer l'écran rouge de la mort
Miscellanea / / August 04, 2021
Si vous avez été un utilisateur régulier de Windows 10, vous avez peut-être entendu parler ou même rencontré les erreurs de l'écran bleu de la mort. Cependant, avez-vous déjà entendu parler de l'écran rouge de la mort ou RSoD? L'erreur Red Screen of Death apparaît dans quelques-unes des versions bêta de Windows Vista ainsi que dans les consoles de jeux, par exemple, la série PlayStation. L'erreur est également connue pour apparaître dans les premières versions de Windows 98.
Contenu des pages
-
Tous les correctifs pour « l'écran rouge de la mort »
- CORRECTIF 1: Supprimez les paramètres d'overclocking :
- FIX 2: Mettez à jour votre BIOS/UEFI :
- CORRECTIF 3: Utilisez un outil de réparation :
- CORRECTIF 4: Mettez à jour le pilote de votre carte graphique :
- CORRECTIF 5: Supprimer le logiciel récemment installé :
- FIX 6: Réinstallez les pilotes AMD sans Catalyst Control Center :
- CORRECTIF 7: Récupérez le fichier atikmdag.sys :
- CORRECTIF 8: modifiez le fichier settings.ini :
- FIX 9: Underclocker votre carte graphique :
- CORRECTIF 10: Vérifiez les dysfonctionnements matériels :
Tous les correctifs pour « l'écran rouge de la mort »

Généralement, l'erreur RSoD apparaît en raison d'une erreur matérielle, comme dans les situations où votre ordinateur est overclocké. Ou parfois, les pilotes incompatibles ou les problèmes de BIOS peuvent également conduire à l'écran rouge de la mort. Pour en savoir plus à ce sujet et explorer les correctifs, pensez à parcourir l'article ci-dessous. Regarde:
CORRECTIF 1: Supprimez les paramètres d'overclocking :
Les utilisateurs overclockent souvent leurs paramètres pour obtenir les meilleures performances de leur matériel. Cela augmente certainement les performances, bien qu'il augmente également la production de chaleur de votre CPU et GPU. De plus, en raison de l'augmentation de la chaleur, le processeur ou le processeur graphique peut devenir instable, ou si vous ne faites pas très attention, cela peut également entraîner des dommages matériels permanents.
Compte tenu du scénario, si vous avez overclocké vos paramètres, il est temps de les supprimer. De plus, si vous obtenez l'écran rouge de la mort, supprimez tous les paramètres d'overclocking. Pour faire de même, vous devrez entrer les paramètres du BIOS et terminer le processus.
FIX 2: Mettez à jour votre BIOS/UEFI :
BIOS/UEFI, parfois, peut conduire à l'écran rouge de la mort. Ici, la meilleure solution consiste à mettre à jour votre BIOS/UEFI et à vérifier si cela vous aide ou non. Pour ce faire,
- Tout d'abord, accédez à votre site du fabricant de la carte mère et là télécharger la dernière version.
- Le site Web contiendra des instructions complètes pour le processus; ainsi, assurez-vous de les lire ci-dessous avant d'aller de l'avant. Cela vous aidera à éviter des dommages inutiles.
Noter
La méthode n'est pas pour les utilisateurs de base; ainsi, si vous n'êtes pas sûr, évitez de le suivre. Suivre une mauvaise étape peut causer des dommages permanents à votre ordinateur.
CORRECTIF 3: Utilisez un outil de réparation :
La méthode la plus simple et la plus rapide pour résoudre l'écran rouge de la mort consiste à utiliser un outil de réparation. Il existe plusieurs outils de réparation de ce type disponibles en ligne qui remplaceront simplement tous les éléments responsables du déclenchement de ladite erreur.
CORRECTIF 4: Mettez à jour le pilote de votre carte graphique :
Selon quelques utilisateurs, alors qu'ils mettent à jour leur pilote de carte graphique, l'erreur Red Screen of Death a été résolue pour eux. Vous pouvez également essayer la même chose en suivant l'étape ci-dessous :
- Tout d'abord, allez au Icône Windows sur l'écran de votre bureau, faites un clic droit dessus et sélectionnez l'option Gestionnaire de périphériques.

- Maintenant à l'intérieur du Gestionnaire de périphériques fenêtre, développer Prises d'écran, faites un clic droit sur votre Carte graphique pilote, puis sélectionnez l'option Mettre à jour le pilote.
- Suivez les instructions à l'écran et terminez le processus.
Sinon, vous pouvez également utiliser un outil de mise à jour des pilotes et terminer le processus en un rien de temps.
Ou vous pouvez même réinstaller le pilote de la carte graphique en cliquant simplement sur Désinstaller l'appareil à la place du Mettre à jour le pilote option. Après ça, redémarrez votre ordinateur, et Windows installera automatiquement le pilote manquant sur votre ordinateur.
Annonces
CORRECTIF 5: Supprimer le logiciel récemment installé :
Si l'erreur Écran rouge de la mort est apparue sur votre ordinateur après avoir récemment installé un nouveau logiciel, nous vous recommandons de les supprimer et de vérifier s'il y a des améliorations. Pour ce faire, suivez les étapes ci-dessous :
- Tout d'abord, lancez le Application de paramètres en appuyant Windows + je tout à fait.
- Naviguez maintenant vers Applications -> Application et fonctionnalités.

- Plus loin dans le menu du volet droit, dans la liste des applications/logiciels, cliquez sur le bouton Bouton de désinstallation pour le logiciel récemment installé.
Si cela seul ne vous aide pas, nous vous recommandons d'utiliser un outil de désinstallation de logiciel dédié, qui vous aidera également à supprimer les fichiers associés au logiciel sans laisser de traces derrière.
FIX 6: Réinstallez les pilotes AMD sans Catalyst Control Center :
Essayez de réinstaller les pilotes AMD sans Catalyst Control Center et vérifiez si cela vous aide ou non. Pour ce faire, suivez les étapes ci-dessous :
Annonces
- tout d'abord, supprimez le pilote de votre carte graphique actuellement installé.
- Commencez maintenant par télécharger les derniers pilotes AMD.
- Davantage, exécuter l'installation et extraire les fichiers dans un dossier dédié sur votre système. Assurez-vous de vous souvenir de cet emplacement car cela vous aidera davantage.
- À présent au cas où l'installation démarre automatiquement, annulez-la.
- Accédez à l'icône Windows sur votre écran de bureau, faites un clic droit dessus et sélectionnez l'option Gestionnaire de périphériques depuis le menu contextuel.
- Maintenant à l'intérieur du Gestionnaire de périphériques fenêtre, développez la Prises d'écran section, localisez votre Adaptateur graphique, faites un clic droit dessus puis cliquez sur Mettre à jour le pilote.
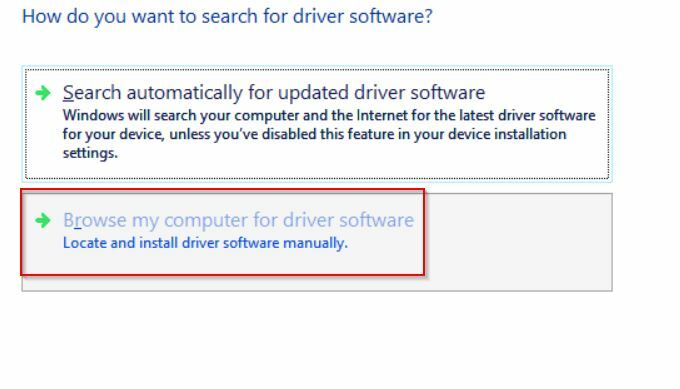
- À l'invite suivante, cliquez sur l'option Parcourir mon ordinateur pour le logiciel pilote.
- Parcourir le dossier où les pilotes AMD ont été extraits plus tôt, puis cliquez sur Prochain. Avant cela, assurez-vous cochez la case pour l'option Inclure les sous-dossiers.
- Dernièrement, redémarrez votre ordinateur.
CORRECTIF 7: Récupérez le fichier atikmdag.sys :
Le prochain correctif que nous recommandons est de récupérer le fichier atikmdag.sys. Pour ce faire, suivez les étapes ci-dessous :
- tout d'abord, lancer le dossier du pilote AMD, localisez le atikmdag.sy_ fichier puis Copier + Coller sur votre écran de bureau.
- Allez maintenant dans la barre de recherche du bureau, tapez cmd et lancer Invite de commandes à partir des résultats de la recherche. Assurez-vous de le lancer avec un accès administrateur.
- Maintenant à l'intérieur du Fenêtre d'invite de commande, taper "chdir Bureau" puis appuyez sur Entrer. Cela changera votre dossier actuel en Desktop.
- Tapez plus ou copier + coller EXPAND.EXE atikmdag.sy_ atikmdag.sys puis appuyez sur Entrer.
- Fermer la Fenêtre d'invite de commande.
- Naviguez maintenant vers C:\Windows\System32\Drivers puis renommez le fichier en atikmdag.sys.old.
- De plus, déplacez le atikmdag.sys fichier de ton Bureau à C:\Windows\System32\Drivers, et puis enfin, redémarrez votre ordinateur.
CORRECTIF 8: modifiez le fichier settings.ini :
Selon les utilisateurs victimes, l'erreur Red Screen of Death affecte le jeu vidéo Battlefield: Bad Company 2. Ici, pour y remédier, il est nécessaire de modifier le fichier settings.ini. Pour ce faire, suivez les étapes ci-dessous :
- Aller vers Documents, puis ouvrez le Dossier BFBC2 puis localisez le settings.ini fichier.
- Cherchez maintenant DxVersion=auto puis changez-le en DxVersion=9
- Dernièrement, enregistrer les modifications, relancez le jeu et vérifiez les améliorations.
FIX 9: Underclocker votre carte graphique :
Certains des utilisateurs victimes ont déclaré qu'une fois qu'ils avaient sous-cadencé leur système, l'erreur de l'écran rouge de la mort avait été résolue pour eux. Selon eux, réduisez le taux takt d'origine sur la carte graphique AMD 7870X et vérifiez si cela vous aide. Si vous n'êtes pas sûr de l'étape, vous pouvez également la faire faire par un professionnel ou un informaticien.
CORRECTIF 10: Vérifiez les dysfonctionnements matériels :
Si aucun des correctifs mentionnés ci-dessus n'a fonctionné pour vous, envisagez de rechercher les dysfonctionnements matériels. Comme indiqué précédemment, un matériel défectueux peut entraîner l'erreur Écran rouge de la mort. Ainsi, nous vous recommandons de faire vérifier votre ordinateur pour les dysfonctionnements matériels sous la supervision d'experts. Une carte graphique ou un lecteur de CD/DVD défectueux peut être responsable de ce problème.
L'erreur Red Screen of Death est l'une des circonstances inquiétantes pour votre ordinateur; ainsi, s'il vous arrive de le recevoir, assurez-vous de le réparer dès que possible.
Même si les 10 méthodes mentionnées dans l'article ci-dessus vous aideront à résoudre l'erreur d'écran rouge de la mort, sinon, nous vous conseillons de vous connecter avec les professionnels. Si vous avez des questions ou des commentaires, veuillez laisser un commentaire dans la zone de commentaire ci-dessous.

![Comment installer Stock ROM sur 5Star GR5 [Firmware Flash File / Unbrick]](/f/8a9dad5d478b8b4fe9a325a977ff6db1.jpg?width=288&height=384)
![Comment installer Stock ROM sur Lava Iris Atom 3 [Firmware File / Unbrick]](/f/014c06b1a028b67bd3c5cf3726abf95f.png?width=288&height=384)
![Comment installer Stock ROM sur Figo S552 [Firmware Flash File / Unbrick]](/f/b81077a67b102291d57852ae4527df97.jpg?width=288&height=384)