Correction: Oddworld: Crash de Soulstorm sur PC
Miscellanea / / August 04, 2021
Oddworld: Soulstorm est un jeu de plateforme disponible pour les utilisateurs de Microsoft Windows, PlayStation 4 et PlayStation 5. Oddworld: Soulstorm est la suite du jeu Oddworld: New ‘n’ Tasty et est sorti il n’y a pas si longtemps, le 6 avril 2021. Les utilisateurs du monde entier appréciaient initialement le jeu; Cependant, ces derniers temps, certains d'entre eux se sont plaints que Oddworld: Soulstorm se bloque sur leur PC.
Aujourd'hui, dans cet article, nous vous avons apporté notre guide complet qui non seulement présentera les solutions pour ledit problème, mais vous aidera également à répondre aux exigences minimales et aux spécifications de le jeu. Pour plus de détails, assurez-vous de tenir jusqu'à la fin.
Contenu des pages
- Correspondre aux exigences minimales
-
Comment résoudre le problème "Oddworld: Soulstorm Crashing sur PC"
- CORRECTIF 1: Mettez à jour vos pilotes de périphérique :
- CORRECTIF 2: Exécutez Epic Games Launcher en tant qu'administrateur :
- CORRECTIF 3: Vérifiez l'intégrité du jeu sur Epic Games Launcher :
- CORRECTIF 4: Autoriser Epic Games Launcher via le pare-feu :
- CORRECTIF 5: Effectuez un démarrage en mode minimal :
- CORRECTIF 6: Installez le dernier correctif :
- CORRECTIF 7: Réinstallez Oddworld: Soulstorm et le lanceur :
Correspondre aux exigences minimales
Avant de commencer par les étapes à proprement parler, assurez-vous que votre PC répond aux spécifications minimales pour Oddworld: Soulstorm. Vous trouverez ci-dessous la liste indiquant la configuration minimale requise pour des performances jouables et la configuration recommandée pour des performances optimales (pour les ordinateurs Windows). Regarde:
Système opérateur: Spécification minimale - Windows 7 64 bits Spécification recommandée - Windows 10 64 bits CPU: Spécification minimale - Processeur Intel Quad-Core 1.7Ghz Spécifications recommandées - Processeur Intel Quad-Core 2.3Ghz GPU : Spécification minimale - NVIDIA GTX 670 ou équivalent Spécification recommandée - NVIDIA GTX 970 ou équivalent MÉMOIRE: Spécification minimale - 8 Go de RAM Spécification recommandée - 16 Go de RAM STOCKAGE: Spécification minimale - 20 Go Spécification recommandée - 20 Go
Pour vérifier s'il correspond à votre système, suivez les étapes ci-dessous :
- Tout d'abord, appuyez sur Windows + R tout à fait et lancer le Boîte de dialogue EXÉCUTER.
- Maintenant dans le champ de texte vide, tapez dxdiag puis cliquez sur d'accord. Il lancera le Fenêtre de l'outil de diagnostic DirectX.

- Maintenant sur le Fenêtre de l'outil de diagnostic DirectX sous le Onglet Système, vérifiez les informations suivantes, Système opérateur et Mémoire.
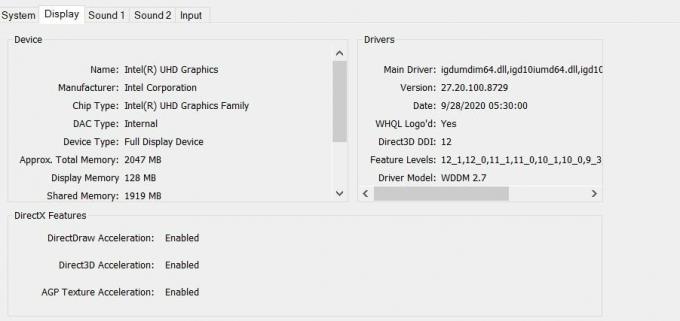
- Naviguez maintenant vers le onglet affichage (à partir du menu horizontal), et ici vous pouvez voir les informations sur votre Carte graphique.
- Enfin, fermez la fenêtre.
Si les spécifications de votre PC sont à la hauteur, envisagez de passer aux correctifs ci-dessous. Cependant, si ce n'est pas le cas, mettez à niveau le matériel de votre ordinateur.
Comment résoudre le problème "Oddworld: Soulstorm Crashing sur PC"
Dans ce guide, vous apprendrez comment résoudre les problèmes de plantage sur votre PC ou votre ordinateur portable tout en jouant à Oddworld: Soulstorm.
CORRECTIF 1: Mettez à jour vos pilotes de périphérique:
Des pilotes de périphérique incorrects ou obsolètes peuvent entraîner le problème Oddworld: Soulstorm Crashing sur votre ordinateur. Ici, la solution la plus simple consiste à mettre à jour tous les pilotes et à vérifier si cela aide ou non. Maintenant, vous pouvez suivre soit la méthode manuelle, soit la méthode automatique.
Pour mettre à jour vos pilotes de périphérique manuellement :
- Tout d'abord, allez au Démarrage de Windows sur votre écran de bureau, faites un clic droit dessus et dans le menu contextuel, sélectionnez Gestionnaire de périphériques.
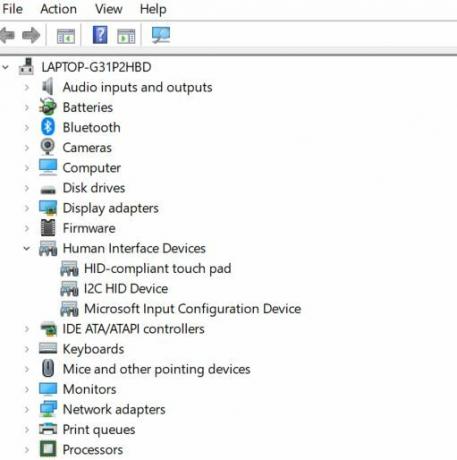
- Maintenant à l'intérieur du Fenêtre du gestionnaire de périphériques, développez toutes les options de la liste une par une, faites un clic droit sur chaque appareil et sélectionnez Mettre à jour le pilote. Assurez-vous de suivre le processus pour chaque pilote de la liste.
Pour mettre à jour vos pilotes de périphérique automatiquement :
- Vous pouvez également utiliser un outil de mise à jour des pilotes dédié si vous souhaitez terminer le processus rapidement sans trop d'efforts. Il existe plusieurs de ces outils tiers disponibles en ligne, et vous pouvez utiliser n'importe lequel d'entre eux.
CORRECTIF 2: Exécutez Epic Games Launcher en tant qu'administrateur :
Pour accéder aux ressources système protégées, Oddworld: Soulstorm nécessite des privilèges d'administrateur, et si le jeu ou que le client du jeu n'a pas les autorisations nécessaires, le jeu pourrait finir par planter sur votre ordinateur. Ici, lorsque de nombreux utilisateurs exécutent Epic Games Launcher en tant qu'administrateurs, cela les a aidés. Nous vous recommandons d'essayer la même chose en suivant les étapes ci-dessous :
- Tout d'abord, allez dans la barre de recherche du bureau, tapez epic et localisez Lanceur de jeux épiques sur les résultats de la recherche. À présent clic-droit au dessus de Lanceur de jeux épiques et sélectionnez Exécuter en tant qu'administrateur du sous-menu.

- Si l'UAC vous demande des autorisations, cliquez sur Oui.
Le problème de plantage d'Oddworld: Soulstorm n'existera plus maintenant.
CORRECTIF 3: Vérifiez l'intégrité du jeu sur Epic Games Launcher :
Comme beaucoup d'utilisateurs ont souffert, alors qu'ils vérifiaient l'intégrité du jeu sur Epic Games Launcher, le problème de plantage d'Oddworld: Soulstorm a été résolu pour eux. Vous pouvez essayer la même chose et pour ce faire, suivez les étapes ci-dessous :
Annonces
- Tout d'abord, lancez Lanceur de jeux épiques puis naviguez jusqu'à Une bibliothèque.
- Ici localiser Oddworld: Tempête d'âmes, puis cliquez sur le icône de rouage puis cliquez sur le Bouton Vérifier.
- Le processus peut prendre quelques minutes.
- Enfin, relancez Oddworld: Tempête d'âmes et vérifiez si cela fonctionne sans planter ou non.
CORRECTIF 4: Autoriser Epic Games Launcher via le pare-feu :
Un pare-feu est un support de sécurité intégré dans Windows 10, et parfois, tout en filtrant les entrées et le trafic réseau sortant, il bloque un trafic spécifique (application, programme ou logiciel) compte tenu de la sécurité des règles. Il est possible que Oddworld: Soulstorm plante sur votre PC car le pare-feu a bloqué le lanceur Epic Games. Ici, la solution la plus simple est de permettre à Epic Games Launcher de communiquer via le pare-feu et de vérifier si cela aide ou non. Pour ce faire, suivez les étapes ci-dessous :
- Tout d'abord, appuyez sur Windows + R tout à fait et lancer le Boîte de dialogue EXÉCUTER.
- Maintenant dans le champ de texte vide, tapez contrôler le pare-feu.cpl puis cliquez sur d'accord. il lancera Pare-feu Windows Defender.
- Maintenant à l'intérieur du Pare-feu Windows Defender, dans le menu de gauche, cliquez sur Autorisez une application ou une fonctionnalité via le pare-feu Windows Defender.
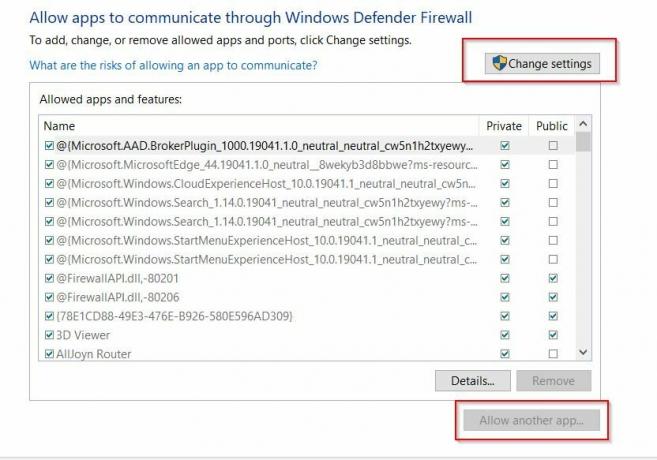
- Maintenant, sur l'écran suivant, dans la liste des applications, localisez Lanceur Epic Gamers. Si vous ne le trouvez pas, cliquez sur Modifier les paramètres -> Autoriser une autre application… puis suivez les instructions données à l'écran pour ajouter l'application.
- Une fois terminé, cliquez sur d'accord, lancez Oddworld: Soulstorm dans le lanceur et vérifiez si cela fonctionne correctement ou non.
CORRECTIF 5: Effectuez un démarrage en mode minimal :
Parfois, certains conflits logiciels peuvent également entraîner des problèmes de plantage d'Oddworld: Soulstorm sur votre PC. Ici, la solution la meilleure et la plus conseillée consiste à effectuer un démarrage propre et à vérifier si cela aide ou non. Pour ce faire, suivez les étapes ci-dessous :
- Tout d'abord, appuyez sur Windows + R tout à fait et lancer le Boîte de dialogue EXÉCUTER.
- Maintenant dans le champ de texte vide, tapez Msconfig et cliquez sur D'ACCORD. Il lancera le Fenêtre de configuration du système.
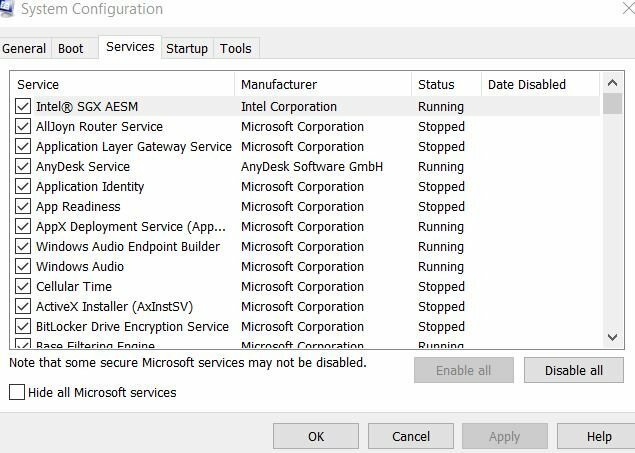
- Maintenant, dans le menu horizontal, accédez au Prestations de service puis en bas de l'écran, cochez la case pour l'option Cacher tous les services Microsoft.
- Parcourez toute la liste et vérifiez si le cases à cocher avec des éléments qui appartiennent à vos fabricants de matériel tels qu'Intel, AMD et Qualcomm sont cochés, puis décochez les cases des autres entrées de la liste.
- Maintenant, pour appliquer les modifications, cliquez sur d'accord et redémarrez votre ordinateur.
- Enfin, vérifiez si Oddworld: Soulstorm plante ou non sur votre ordinateur.
Au cas où il cesserait de planter, répétez les étapes ci-dessus et désactivez seulement la moitié des services une fois jusqu'à ce que vous trouviez le programme responsable.
Annonces
CORRECTIF 6: Installez le dernier correctif :
The Oddworld: Soulstorm pourrait planter sur votre ordinateur à cause d'un bogue involontaire installé sur ses correctifs. Ici, la meilleure solution consiste à installer le dernier correctif et à rechercher ladite erreur.
CORRECTIF 7: Réinstallez Oddworld: Soulstorm et le lanceur :
Si aucun des correctifs mentionnés ci-dessus n'a fonctionné pour vous, envisagez de réinstaller le lanceur de jeu ainsi que Oddworld: Soulstorm. Ce correctif a aidé de nombreux utilisateurs et nous espérons qu'il s'avérera également utile dans votre cas.
Oddworld: Soulstorm est un jeu récemment lancé, et le problème de plantage qui lui est associé est assez facile à résoudre. Une fois que vous aurez suivi les correctifs mentionnés dans l'article ci-dessus, vous pourrez à nouveau utiliser Oddworld: Soulstorm en douceur.
À la fin de cet article, nous espérons que toutes les informations mentionnées ci-dessus vous seront utiles et pertinentes. Si vous avez des questions ou des commentaires, veuillez écrire le commentaire dans la zone de commentaire ci-dessous.



