Puis-je rétrograder vers Windows 10 à partir de Windows 11 ?
Miscellanea / / August 04, 2021
Microsoft a finalement révélé et commencé à pousser le Windows 11 Dev Channel Build via Insider Program aux utilisateurs Windows 10 existants (éligibles). Windows 11 introduit un changement majeur dans les éléments visuels globaux, les icônes, les coins arrondis, les fenêtres flottantes, les animations et transitions améliorées, etc. Mais si vous êtes intéressé par Rétrograder vers Windows 10 à partir de Windows 11 (Rollback), suivez ce guide détaillé.
Eh bien, c'est assez évident pour l'existant Windows 10 aux utilisateurs de devenir plus enthousiastes et plus intéressés par la mise à niveau vers le tout nouveau système d'exploitation Windows 11. Cependant, en raison de la version bêta initiale du développeur via la méthode Windows Insider Preview, les chances sont suffisamment élevées que vous rencontrerez des hoquets occasionnels, des décalages, des bégaiements, des chutes de cadre, de nombreux bugs, erreurs, problèmes visuels, etc. Nous savons que c'est assez évident lorsqu'il s'agit d'un changement massif.
Microsoft a officiellement annoncé que des versions stables seront publiées d'ici la fin de 2021, ce qui se poursuivra tout au long de 2022 selon la région. Par conséquent, il semble que le système d'exploitation Windows 10 soit la version la plus stable pour la plupart des utilisateurs, et Windows 11 peut prendre un certain temps pour être peaufiné avec précision. Si vous n'êtes pas satisfait de la version initiale de la version de Windows 11, vous pouvez facilement revenir à Win10.
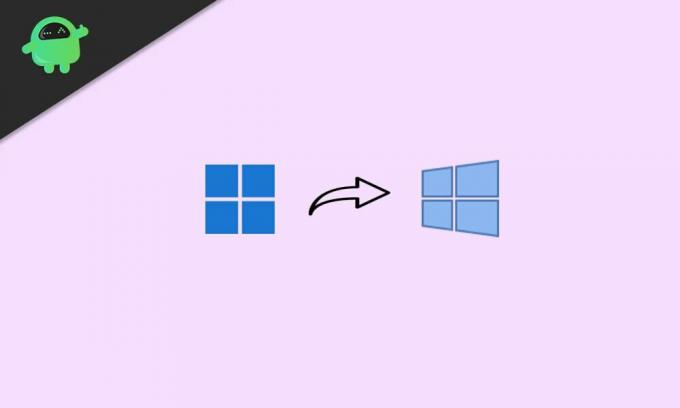
Contenu des pages
-
Puis-je rétrograder vers Windows 10 à partir de Windows 11? | Comment revenir en arrière ?
- 1. Rétrograder vers Win10 à partir de Win11 (dans les 10 jours suivant l'essai)
- 2. Retour à Win10 à partir de Win11 (après 10 jours d'essai)
- 3. Revenir à Win10 à partir de Win11 (installation manuelle)
Puis-je rétrograder vers Windows 10 à partir de Windows 11? | Comment revenir en arrière ?
Ici, nous avons partagé trois façons simples et possibles de revenir immédiatement à Windows 10 à partir de Windows 11 sur votre PC. Si vous avez récemment mis à niveau vers la version d'aperçu et que cela fait moins de 10 jours, vous n'avez pas à effectuer de processus supplémentaires.
Cependant, si vous avez effectué une mise à niveau vers Win11 pendant un certain temps et que les 10 jours ou l'essai ont expiré, vous devrez installer Windows 10 manuellement sur votre PC. Alors, sans perdre plus de temps, allons-y.
1. Rétrograder vers Win10 à partir de Win11 (dans les 10 jours suivant l'essai)
Donc, si vous venez de passer à la version préliminaire de Windows 11 et que vous n'avez pas tellement aimé l'expérience ou les changements visuels, ne vous inquiétez pas. Vous pouvez facilement revenir à Windows 11 sans aucune étape ou connaissance supplémentaire, mais vous devrez effectuer cette action dans les 10 jours.
Veuillez noter: Lorsque vous avez installé la version d'aperçu de Windows 11 à l'aide de la méthode Insider Preview sur votre système d'exploitation Windows 10, le le système a automatiquement stocké la version précédente de Windows 10 qui était déjà installée sur le PC à ce moment-là temps. Alors, assurez-vous que vous avez supprimé le particulier "Windows.old" dossier du lecteur C:.
Vous êtes maintenant prêt à suivre les étapes ci-dessous :
- Tout d'abord, cliquez sur le Paramètres (icône de roue dentée) à partir de la barre des tâches (Appuyez sur les touches Windows + I).
- Une fois la page Paramètres Windows ouverte, cliquez sur Système.
- Faites défiler un peu la fenêtre du volet de droite et cliquez sur Récupération.
- Ici, vous pourrez voir une option appelée « Version précédente de Windows ».
- Cliquez simplement sur le Retourner bouton à côté.
- Vous verrez une fenêtre d'invite sur l'écran qui vous demandera la raison (Pourquoi revenez-vous ?).
- Eh bien, vous devez absolument saisir vos commentaires en sélectionnant votre option préférée et en notant des raisons supplémentaires dans le champ de texte. (Il est vraiment nécessaire pour les utilisateurs de Microsoft et de Win11 d'obtenir une expérience utilisateur plus stable et fluide dans un avenir proche)
- Une fois terminé, cliquez sur Prochain > De la « Vérifier les mises à jour? » écran, il suffit de cliquer sur "Non merci".
- Lisez les instructions à l'écran, puis cliquez sur Prochain d'aller plus loin.
- Enfin, cliquez sur le « Retour à la version précédente » option et attendez.
- Votre PC redémarrera automatiquement et le redémarrage de Windows 10 peut prendre environ 1 à 2 heures en fonction des spécifications de votre PC.
- Alors, ayez un peu de patience et n'éteignez pas votre ordinateur ou ne débranchez pas le câble d'alimentation.
- Une fois que tout est terminé, votre PC démarrera complètement sous Windows 10.
2. Retour à Win10 à partir de Win11 (après 10 jours d'essai)
Si la période d'essai de 10 jours a expiré, vous devrez suivre cette méthode particulière pour passer facilement à Windows 10. Cependant, il est fortement recommandé d'effectuer cette méthode avant l'expiration de 10 jours ou l'essai, car certains utilisateurs signalent que le 'Windows.old' dossier est définitivement supprimé après 10 jours d'essai.
Annonces
Ensuite, vous ne pourrez peut-être pas rétrograder de manière transparente vers Win10. Donc, si vous êtes toujours dans les 10 jours ou la période d'essai, assurez-vous de suivre les étapes ci-dessous :
- presse Windows + X touches pour ouvrir le Menu d'accès rapide.
- Cliquer sur Terminal Windows (administrateur) de la liste.
- Si vous y êtes invité par l'UAC, cliquez sur Oui pour accorder le privilège d'administrateur.
- Maintenant, exécutez la ligne de commande suivante pour vérifier la période de désinstallation actuelle :
DISM /En ligne /Get-OSUninstallWindow
- Cela devrait ressembler Fenêtre de désinstallation: 10 [Si vous voyez le message "Aucun élément trouvé", cela signifie malheureusement que votre PC n'est plus éligible pour revenir à Win10, sauf pour une installation manuelle]
- Donc, s'il dit Fenêtre de désinstallation: 10 alors vous devez exécuter la ligne de commande suivante pour étendre la fenêtre de désinstallation de 10 jours à 60 jours (deux mois) :
DISM /En ligne /Set-OSUninstallWindow /Valeur: 60
Noter: Vous pouvez modifier la valeur entre 10 et 60 jours selon vos préférences. La période de restauration maximale vers Win10 à partir de Win11 est de 60 jours. Cela signifie que vous pouvez revenir à Win10 dans les deux mois à compter de ce jour.
Maintenant, si vous souhaitez rétrograder maintenant après avoir suivi les étapes ci-dessus, suivez simplement la première méthode pour le faire facilement.
Annonces
3. Revenir à Win10 à partir de Win11 (installation manuelle)
Chaque fois que vous souhaitez installer Windows 10 sur votre ordinateur ou que la période d'essai de 10 à 60 jours est terminée, vous devrez utiliser cette méthode en dernière option. Alternativement, si vous avez supprimé le dossier « Windows.old » de votre ordinateur pour libérer de l'espace de stockage, la même méthode sera également applicable.
Noter: Assurez-vous de prendre un sauvegarde des données importantes avant d'effectuer l'une des étapes ci-dessous.
- Pour une installation propre du système d'exploitation Windows, nous vous recommandons fortement d'utiliser le Outil de création de support Windows 10 sur le site officiel de Microsoft. Donc, tout d'abord, vous devrez « Créer une clé USB amorçable Windows 10 » utiliser Rufus.
- Maintenant, allumez votre ordinateur ou redémarrez-le, et pendant le processus de démarrage, commencez rapidement à appuyer sur la touche BIOS / SETUP / BOOT en continu jusqu'à ce que vous voyiez le démarrage à partir de l'écran DVD/USB. [Les touches varieront respectivement selon la marque ou le modèle, mais les touches F2, F11, F12, Supprimer sont les plus courantes]
- Une fois que vous êtes sur l'écran de démarrage à partir d'un DVD/USB, vous devrez sélectionner la séquence de démarrage sur votre ordinateur sur ce lecteur amorçable USB Windows 10 inséré en priorité.
- Après avoir sélectionné le lecteur Windows 10 inséré comme périphérique de démarrage principal, redémarrez simplement votre ordinateur. [Ne retirez pas le lecteur Windows 10 ou ne débranchez pas le câble d'alimentation]
- Lorsque l'ordinateur vous invite à « Appuyez sur n'importe quelle touche pour démarrer à partir d'un CD ou d'un DVD… », appuyez simplement sur n'importe quelle touche du clavier pour continuer.
- Maintenant, suivez les instructions à l'écran pour continuer.
- Assurez-vous de sélectionner le Langue, format de l'heure et de la devise et clavier ou méthode de saisie à partir de l'écran suivant.
- Maintenant, cliquez sur le Prochain bouton > Cliquez sur Installer maintenant.
- Du Page d'activation de Windows, il suffit de cliquer sur « Je n'ai pas de clé de produit ».
- Ensuite, cliquez pour sélectionner l'édition ou l'architecture du système d'exploitation Windows que vous souhaitez installer sur votre ordinateur dans la liste. [Nous vous recommandons de choisir l'édition Win10 Home ou Win10 Pro]
- Une fois l'édition sélectionnée, cliquez sur Prochain.
- Puis parcourez les notices et conditions de licence (si vous le souhaitez) > Cliquez sur la petite case à cocher qui mentionne "J'accepte les termes du contrat de licence logiciel Microsoft." pour l'activer/le sélectionner.
- Maintenant, cliquez sur Prochain > Cliquez pour sélectionner le « Personnalisé: installer uniquement Windows (avancé) » option de la "Type d'installation" page.
- Tous vos disques durs connectés et disponibles (à la fois HDD et SSD) seront affichés ici avec leur taille de disque respective. [Afin que vous puissiez facilement comprendre sur quelle partition de disque vous souhaitez installer le système d'exploitation Windows]
- Cliquez sur la partition de lecteur de disque particulière où vous souhaitez installer Windows.
- Cliquez ensuite sur Format > Si vous y êtes invité, cliquez sur d'accord pour confirmer le processus.
- Une fois la partition de disque dur sélectionnée formatée, vous êtes maintenant prêt à installer Windows 10.
- Alors, cliquez sur Prochain à nouveau, et le processus d'installation du système d'exploitation Windows démarrera.
- Cela peut prendre quelques minutes selon les performances du matériel. Alors, ayez un peu de patience et attendez que cela se termine.
- Vous verrez correctement le processus d'installation et la barre de progression à l'écran.
- Enfin, vous verrez le message d'installation terminée à l'écran et l'ordinateur Windows redémarrera automatiquement. [Vous pouvez également cliquer manuellement sur Redémarrer maintenant le faire plutôt que d'attendre]
- Lors du redémarrage de l'ordinateur, retirez simplement la clé USB Windows 10 de l'ordinateur pour démarrer normalement le système à partir du disque dur principal. [C'est important]
- Mais n'éteignez pas l'ordinateur et n'enlevez pas la source d'alimentation pendant le processus de configuration initiale du système d'exploitation Windows.
- Votre ordinateur peut redémarrer automatiquement plusieurs fois lors de la finalisation du processus d'installation ou de l'écran de configuration initiale. Alors, ne paniquez pas.
- Voila! Vous serez accueilli avec l'écran du système Windows 10 sur votre PC.
- Prendre plaisir!
Conclusion
C'est ainsi que vous pouvez facilement revenir à Win10 à partir de Win11 sur votre ordinateur. Cependant, il y a de fortes chances que vous reveniez à Windows 11 très bientôt, car la version publique stable sera suffisante pour une utilisation quotidienne.
Considérant que de plus en plus de fonctionnalités améliorées telles qu'une productivité améliorée, des changements visuels, un nouveau look, des animations fluides, des améliorations les fonctionnalités de sécurité/confidentialité, l'expérience de jeu améliorée, la prise en charge des applications/jeux Android, etc. feront de Windows 11 un ordinateur vraiment de nouvelle génération système opérateur.
Oui! Cela prendra certainement quelques mois de plus. Et gardez également à l'esprit que les rapports sont publiés. Microsoft mettra officiellement fin à la prise en charge de Windows 10 en 2025 pour diffuser davantage les mises à jour de Windows 11 gratuitement aux utilisateurs existants.
De plus, les nouveaux utilisateurs seront obligés de commencer à utiliser leur parcours Windows avec Win11 prêt à l'emploi, car de nombreuses marques publient déjà des ordinateurs portables ou des PC compatibles avec Windows 11.
C'est ça, les gars. Nous espérons que ce guide vous a été utile. Pour d'autres questions, vous pouvez commenter ci-dessous.



