Correction d'une erreur de Runescape lors de la connexion au serveur
Problèmes Communs / / August 05, 2021
Les joueurs de Runescape rencontrent des problèmes de connexion dans le compte de leur jeu à la fois dans le navigateur et dans le lanceur de jeu. Chaque fois que les joueurs accèdent à leur écran de connexion, ils voient un message sur l'écran indiquant «Erreur connexion au serveur. » Maintenant, il y a quelques raisons derrière cette erreur, et nous allons examiner le centre commercial.
La raison principale derrière tout jeu ayant des problèmes de connexion est à cause de problèmes de serveur. Peut-être que le serveur de votre région est en maintenance. Ou il peut y avoir un problème avec les cartes réseau de votre système. Parfois, une mise à jour de Windows boguée peut également causer votre problème. Cependant, si vous rencontrez ce problème après avoir configuré une nouvelle connexion, c'est probablement votre DNS alloué qui provoque l'erreur de connexion. Eh bien, il est difficile de déterminer quelle pourrait être la cause dans un système particulier. Nous allons donc examiner toutes les solutions pour ces raisons, et l'un de ces correctifs fonctionnera pour vous.
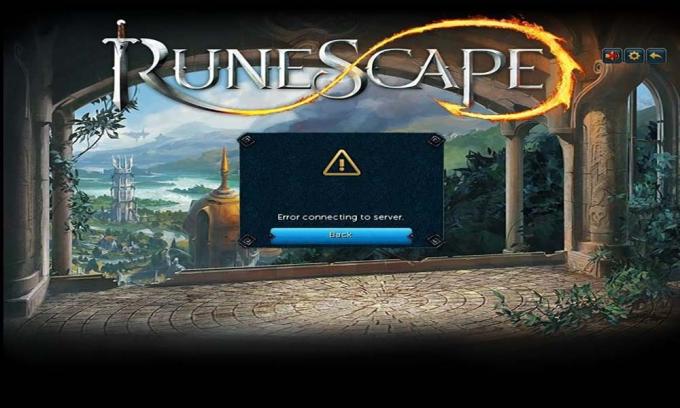
Table des matières
-
1 Comment réparer «Erreur de connexion au serveur» dans Runescape?
- 1.1 Vérifier le serveur:
- 1.2 Désactivez les adaptateurs réseau inutiles:
- 1.3 Désinstaller la mise à jour Windows récente:
- 1.4 Réinitialisation de la pile WINSOCK, IPv4 TCP / IP et IPv6 TCP / IP:
- 1.5 Passez à Google DNS:
- 1.6 Désinstallez l'antivirus tiers:
Comment réparer «Erreur de connexion au serveur“ dans Runescape?
Essayez tous les correctifs mentionnés ci-dessous l'un après l'autre jusqu'à ce que vous en trouviez un qui résout votre problème de connexion au serveur.
Vérifier le serveur:
Les jeux en ligne ne sont pas exempts de bogues, car occasionnellement, des problèmes surgissent dans le jeu. Les développeurs règlent ces problèmes en effectuant une mise à jour de maintenance de routine sur le serveur du jeu. Désormais, cette mise à jour de maintenance signifiera que les joueurs connectés au serveur en maintenance auront des difficultés à se joindre. Vous devez donc vérifier si l'erreur que vous rencontrez est due ou non à cette raison. Pour cela, allez à ceci Downdetector lien pour Runescape. Ici, vous verrez combien de rapports de problèmes ou d'erreurs ont été signalés au cours des dernières 24 heures du jeu. S'il y a un pic, il y a de fortes chances que le problème soit commun à tous les joueurs de votre région, et ce n'est pas seulement vous.
Dans un tel scénario, tout ce que vous pouvez faire est d'attendre que le développeur du jeu, c'est-à-dire que Jagex termine sa correction sur votre serveur. Cela ne prend généralement que quelques heures et vous devriez pouvoir recommencer après quelques heures. Si l'attente de deux jours ne vous a pas donné raison ou si vous ne voyez pas beaucoup de rapports sur le site Web de Downdetector, le problème vient de votre système ou de votre connexion. Dans ce cas, essayez la solution mentionnée ci-dessous.
Désactivez les adaptateurs réseau inutiles:
Si plusieurs cartes réseau sont installées sur votre système, cela pourrait également être la raison de votre erreur. En effet, deux cartes réseau fonctionnant ensemble sont généralement en conflit les unes avec les autres et, par conséquent, vous obtenez une connexion réseau incohérente. Donc, si vous avez plusieurs cartes réseau activées sur votre système, vous devriez essayer de désactiver celles qui ne sont pas importantes pour vous. Cela résoudra probablement vos problèmes de réseau avec Runescape.
- Appuyez et maintenez la touche Windows + R et cela ouvrira la boîte de dialogue Exécuter.
- Dans cette case, saisissez "ncpa.cpl ”et appuyez sur Entrée.
- Cela ouvrira l'onglet Connexions réseau. Dans la fenêtre de connexion réseau, vous verrez la liste de toutes les cartes réseau de votre système.
- Identifiez la carte réseau qui prend en charge votre connexion réseau. Vous pouvez déterminer de qui il s'agit en recherchant une petite icône de signal sous la carte réseau.
- En plus de cela, désactivez tous les autres inutiles. Pour ce faire, cliquez avec le bouton droit sur l'une de ces cartes réseau et choisissez l'option Désactiver.

- Vous verrez le contrôle d'accès utilisateur demandant l'autorisation. Accordez la permission en choisissant Oui, et la désactivation sera effectuée.
- Effectuez cette opération pour chaque carte réseau qui se trouve inutilement dans votre système. Et une fois que vous avez terminé, redémarrez l'ensemble de votre système.
Maintenant, essayez de lancer Runescape et voyez si l'erreur est résolue ou non. Si vous obtenez toujours le message d'erreur Connexion au serveur, essayez la solution suivante.
Désinstaller la mise à jour Windows récente:
Les mises à jour Windows ne sont pas nouvelles pour les bogues. De temps en temps, quand il y a une mise à jour sur le déploiement, nous obtenons également une bonne part de bogues avec elle. Ceux-ci sont finalement pris en charge, mais jusque-là, les choses restent désagréables pour de nombreux utilisateurs. Maintenant, il a été rapporté que de nombreux joueurs confrontés à des problèmes de connexion dans Runescape étaient après une récente mise à jour de Windows. C'était courant avec les utilisateurs de Windows 10. Donc, si ce scénario vous semble similaire au vôtre, vous devrez désinstaller la dernière mise à jour de Windows que vous venez d'installer sur votre système. Vous obtiendrez une mise à jour plus tard qui n'aura probablement pas ce problème. Donc, si vous craignez d'utiliser une version obsolète, ne vous inquiétez pas. Plus tard, vous recevrez une mise à jour Windows sans bogue qui fonctionnera correctement et ne causera aucun problème avec Runescape.
Pour désinstaller la dernière mise à jour de Windows,
- Appuyez et maintenez la touche Windows + R et cela ouvrira la boîte de dialogue Exécuter.
- Dans cette boîte, entrez «ms-settings: windowsupdate» et appuyez sur Entrée.
- Cela ouvrira l'écran Windows Update dans vos paramètres Windows.
- Ensuite, vous verrez l'option Afficher l'historique des mises à jour. Clique dessus.
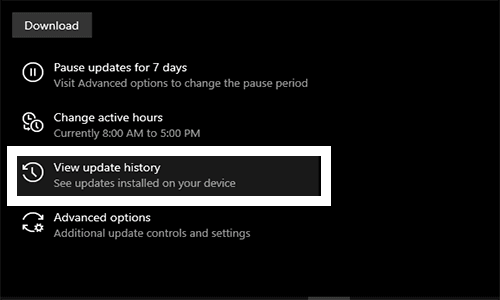
- Après cela, vous verrez une liste de toutes les mises à jour récemment installées. Trouvez celui qui a été installé le plus récemment.
- Une fois que vous l'avez trouvé, cliquez dessus avec le bouton droit de la souris et choisissez Désinstaller. Si le contrôle d'accès utilisateur demande l'autorisation, accordez-la et terminez la désinstallation.

- Téléchargez maintenant la dernière version de l'outil de dépannage Microsoft Afficher ou Masquer à partir de ici.
- Maintenant, chargez l'utilitaire de résolution des problèmes et choisissez les options avancées en cliquant sur le bouton Avancé.
- Cochez la case à côté de «Appliquer les réparations automatiquement», puis cliquez sur Suivant.
- Choisissez ensuite l'option. Cachez les mises à jour et cochez la case à côté de la mise à jour que vous souhaitez masquer. Cela rendra la mise à jour invisible pour votre système et il n'essaiera pas d'installer cette mise à jour automatiquement. La plupart des gens savent que Windows se met à jour tout seul. Il est donc nécessaire de masquer la mise à jour si vous ne souhaitez pas que votre système télécharge à nouveau automatiquement cette mise à jour désinstallée.
Vérifiez maintenant si la mise à jour désinstallée a résolu votre problème. Cela a résolu le problème sur de nombreux utilisateurs de Windows 10. Cependant, si vous n'êtes pas sous Windows 10 ou si cela n'a pas fonctionné, passez au correctif suivant.
Réinitialisation de la pile WINSOCK, IPv4 TCP / IP et IPv6 TCP / IP:
- Appuyez et maintenez la touche Windows + S, et cela ouvrira la recherche Windows.
- Entrez cmd dans la zone de recherche et dans les résultats, vous devriez voir l'invite de commande. Cliquez dessus avec le bouton droit de la souris et choisissez "Exécuter en tant qu'administrateur".
- Dans la fenêtre d'invite de commande, entrez les commandes suivantes:
netshWinsock réinitialiser le catalogue
netsh réinitialisation ipv4 int réinitialiser.Journal
netsh réinitialisation ipv6 int réinitialiser.Journal
- Appuyez sur Entrée après avoir entré chacune de ces commandes.
- Une fois le processus terminé, fermez l'invite de commande et redémarrez votre système.
Si même après cela, vous voyez toujours Erreur de connexion au serveur, essayez la solution suivante.
Passez à Google DNS:
Si votre FAI vous fournit une adresse de nom de domaine (DNS) incohérente et incorrecte, le serveur de Runescape rejettera la connexion à votre système. En conséquence, vous verrez le message «Erreur de connexion au serveur» sur votre écran. Par conséquent, il est préférable de choisir le DNS de Google plutôt que tout autre DNS, car il est meilleur et stable que tous les autres. Alors en choisissant le DNS de Google,
- appuyez et maintenez la touche Windows + R et cela ouvrira la boîte de dialogue Exécuter.
- Dans cette case, entrez «ncpa.cpl» et appuyez sur Entrée.
- Cela ouvrira l'onglet Connexions réseau. Dans la fenêtre de connexion réseau, vous verrez la liste de toutes les cartes réseau de votre système.
- Cliquez avec le bouton droit sur l'adaptateur réseau que vous utilisez actuellement pour vous connecter à Internet et choisissez Propriétés.
- Cliquez ensuite sur l'onglet Réseau dans la fenêtre des propriétés et sous «Cette connexion utilise les éléments suivants“ cliquez sur «Internet Protocol Version 4 (TCP / IPv4).”
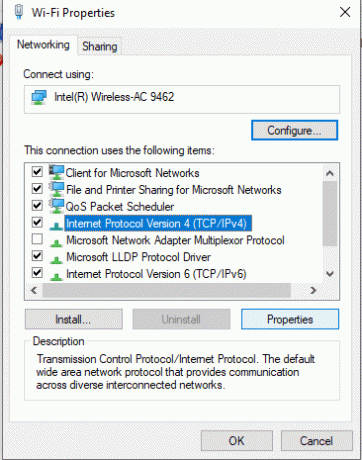
- Cliquez ensuite sur Propriétés et ouvrez l'onglet Général dans la fenêtre suivante.
- Cochez la case à côté de "Utiliser l'adresse de serveur DNS suivante" et sous Serveur DNS préféré et Serveur DNS alternatif, entrez les adresses suivantes:
8.8.8.8
8.8.4.4
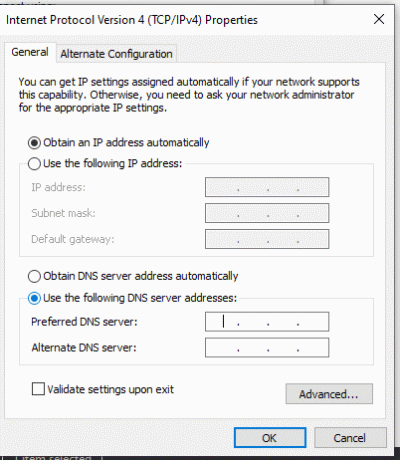
- Cliquez ensuite sur Ok pour enregistrer les modifications.
- Revenez maintenant à la fenêtre des propriétés, et cette fois sous «Cette connexion utilise les éléments suivants“ cliquez sur «Internet Protocol Version 6 (TCP / IPv6)».
- Cliquez ensuite sur Propriétés et ouvrez l'onglet Général dans la fenêtre suivante.
- Cochez la case à côté de "Utiliser l'adresse de serveur DNS suivante" et sous Serveur DNS préféré et Serveur DNS alternatif, entrez les adresses suivantes:
2001:4860:4860::8844
2001:4860:4860::8888
- Cliquez ensuite sur Ok pour enregistrer les modifications.
Après avoir configuré cette configuration, redémarrez entièrement votre système, puis ouvrez à nouveau Runescape. Vérifiez si vous voyez toujours la même erreur. Les chances sont que vous ne le ferez pas.
Désinstallez l'antivirus tiers:
Si vous avez installé un antivirus sur votre système, cela pourrait également être la raison du problème de votre serveur avec Runescape. Le pare-feu réseau de certaines applications empêche les serveurs de Runescape de se connecter. Si vous avez installé un antivirus, vous devriez essayer de le désinstaller une fois et vérifier si le problème est résolu par cela ou non.
- Appuyez et maintenez la touche Windows + I, et cela ouvrira les paramètres Windows.
- Cliquez maintenant sur Applications, et il vous montrera la liste de toutes les applications installées sur votre système.
- Dans cette liste, recherchez votre antivirus, et une fois que vous l'avez trouvé, cliquez dessus et choisissez Désinstaller.
- Une fois la désinstallation terminée, redémarrez votre ordinateur.
Désormais, «Erreur de connexion au serveur» ne devrait pas apparaître sur votre écran.
Si tu as tout questions ou requêtes sur ce guide sur l'erreur Erreur de connexion au serveur dans Runescape, puis commentez ci-dessous, et nous vous répondrons. Faites-nous savoir quel correctif de cette liste a résolu votre problème. Assurez-vous également de consulter nos autres articles sur trucs et astuces iPhone,Trucs et astuces Android, Trucs et astuces PC, et bien plus encore pour des informations plus utiles.


![Comment installer Stock ROM sur Nyx Glam [Firmware Flash File]](/f/ce9f68066a9c0bda7292911dcb720888.jpg?width=288&height=384)
