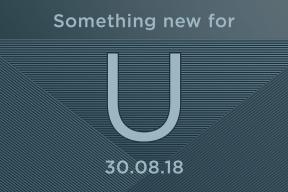Comment créer une sauvegarde (et la restaurer) dans Windows 10
Systèmes D'exploitation / / February 16, 2021
Avec n'importe quel périphérique de stockage informatique, il ne s'agit pas de savoir s'il échouera, mais quand. Pour cette raison, il vaut vraiment la peine de mettre en place une routine de sauvegarde dès que possible. Avec Windows 10, Microsoft a simplifié le processus de création d'une sauvegarde, ce qui signifie qu'il n'y a plus d'excuse pour perdre des fichiers importants si votre disque dur ou SSD tombe en panne.
Découvrez toutes les meilleures fonctionnalités de Windows 10 et comment les utiliser
Tout d'abord, assurez-vous que votre disque de sauvegarde est connecté à votre PC. Vous pouvez utiliser un disque externe si vous en avez un, ou attribuer un disque interne comme destination de sauvegarde. Il est bien entendu essentiel que votre disque de sauvegarde soit séparé de celui contenant tous vos fichiers.
Configurez votre première sauvegarde
Ouvrez le panneau Paramètres en cliquant sur l'icône en bas à gauche du menu Démarrer. À partir de là, cliquez sur Mise à jour et sécurité, puis sélectionnez Sauvegarde dans le panneau de gauche.
Vous devrez attribuer votre disque comme destination de sauvegarde. Cliquez sur le gros symbole + à côté de "Ajouter un lecteur" et sélectionnez votre disque dans la liste qui apparaît. Windows attribuera automatiquement un certain nombre de dossiers à sauvegarder sur votre disque, y compris les images, les vidéos, les documents, la pellicule, les téléchargements et le bureau.
Cliquez sur Plus d'options pour ouvrir une nouvelle fenêtre, dans laquelle vous pouvez forcer une tâche de sauvegarde à s'exécuter immédiatement plutôt que selon un calendrier défini avec le bouton Sauvegarder maintenant, modifier la durée entre les sauvegardes, définissez la durée de conservation de vos sauvegardes (soit de façon permanente, jusqu'à ce que le disque soit à court d'espace, soit pendant une durée spécifique), et ajoutez ou supprimez des dossiers à sauvegardé.
Comment restaurer un fichier
Si vous souhaitez récupérer un fichier perdu à partir d'une sauvegarde précédente, faites défiler vers le bas de cette fenêtre et cliquez sur Restaurer les fichiers à partir d'une sauvegarde actuelle. Cela ouvrira une nouvelle fenêtre, dans laquelle vous pourrez parcourir l'intégralité de votre sauvegarde par dossier, prévisualiser vos fichiers pour vérifier que vous avez la bonne version et restaurer un fichier à son emplacement d'origine.
Gestion des sauvegardes héritées
Si vous avez créé une sauvegarde à l'aide de l'outil de sauvegarde et de restauration de Windows 7, vous pouvez toujours la restaurer sur Windows 10. Cliquez sur le lien en bas de la fenêtre de sauvegarde pour ouvrir l'ancien outil d'historique des fichiers de Windows 7 et vous permettre de restaurer toutes les sauvegardes trouvées sur vos disques connectés. Cet ancien outil d'historique des fichiers est également le seul moyen de créer une image système de l'ensemble de votre installation Windows 10 sans utiliser d'utilitaire tiers.