Comment configurer le Chromecast sur votre téléviseur pour Google Stadia Gaming
Trucs Et Astuces Android / / August 05, 2021
Dans cet article, nous vous expliquerons comment configurer le Chromecast sur votre téléviseur pour Google Stadia Le jeu. Google Stadia a été introduit par Google en novembre 2019, ce qui permet à l'utilisateur de jouer à des jeux haut de gamme sur n'importe quel PC ou ordinateur portable sans avoir besoin de mettre à niveau les appareils aux spécifications haut de gamme. Les utilisateurs doivent simplement acheter un abonnement Stadia pour jouer à divers titres de jeu en déplacement. Tout le processus backend est contrôlé et traité par le serveur de Google et la seule chose dont l'utilisateur a besoin est une connexion Internet haut débit.
À l'aide de ce guide pas à pas, vous pourrez configurer le Chromecast sur votre téléviseur pour les jeux Stadia. Si vous êtes également intéressé par des sujets liés à Google Stadia, vous pouvez cliquer sur ici pour lire nos autres articles dédiés à Google Stadia sur notre site Web. Donc, cela étant dit, entrons directement dans l'article lui-même:

Comment configurer le Chromecast sur votre téléviseur pour Stadia Gaming
Avant de passer à la procédure de configuration de Chromecast sur votre téléviseur pour les jeux Google Stadia, examinons la liste des prérequis requis:
Conditions préalables
- Vous avez besoin d'un appareil Chromecast.
- Un téléviseur avec une entrée HDMI.
- Un smartphone Android ou une tablette.
- Un compte Google valide.
- Une connexion WiFi.
Étapes pour configurer Chromecast sur votre téléviseur
- Branchez votre Google Chromecast sur l'entrée HDMI de votre téléviseur. et allumez l'alimentation du Chromecast.

- Un écran de bienvenue Chromecast vous sera présenté sur votre téléviseur. Vous pouvez changer la source d'entrée si vous ne pouvez pas voir l'écran de bienvenue. Assurez-vous de noter le numéro de l'appareil Chromecast.

- Vous devez maintenant télécharger l'application Google Home depuis le Google Play Store ou en cliquant sur le bouton ci-dessous:
[googleplay url = " https://play.google.com/store/apps/details? id = com.google.android.apps.chromecast.app & hl = fr ”] - Ouvrez l'application Google Home et suivez les invites à l'écran. Assurez-vous que le Bluetooth est activé.

- Vous devez choisir l'appareil avec le même numéro dans l'écran d'accueil. Confirmez le numéro et continuez.

- Choisissez le réseau WiFi et connectez-vous-y.
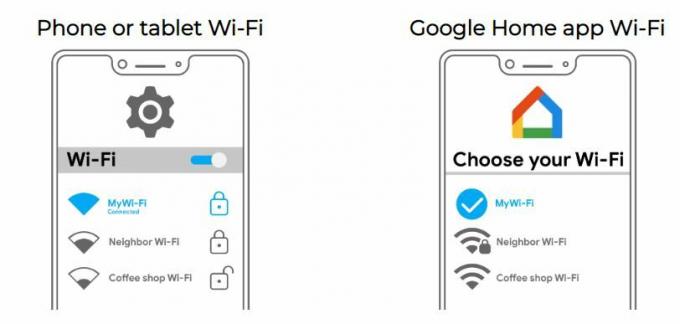
- Lorsque vous appuyez sur le bouton Presque terminé, appuyez dessus et vous verrez que vous avez correctement configuré Chromecast avec votre téléviseur pour Stadia Gaming.

Donc, là vous l'avez de mon côté dans ce post. J'espère que vous avez pu connecter votre Google Chromecast à votre téléviseur pour le jeu Stadia. Faites-nous savoir dans les commentaires ci-dessous si vous rencontrez des problèmes lors de la connexion de l'appareil à votre téléviseur. Jusqu'au prochain article… Cheers!
Un spécialiste du marketing numérique certifié Six Sigma et Google qui a travaillé en tant qu'analyste pour un grand multinational. Un passionné de technologie et d'automobile qui aime écrire, jouer de la guitare, voyager, faire du vélo et se détendre. Entrepreneur et blogueur.

![[DEAL] Capteur d'empreintes digitales pour ordinateur portable CUBE Thinker: examen](/f/77066caff5e2ecf2eb058a20883146ff.jpg?width=288&height=384)
![Comment installer la ROM officielle sur Micromax C2A [Firmware File / Unbrick]](/f/5a2c8547816d2a1395086e0ad9ec6173.jpg?width=288&height=384)
![Comment installer Stock ROM sur AT&T Hisense U965 [Firmware File / Unbrick]](/f/d50567759ff672b8c64013b6dece201a.jpg?width=288&height=384)