Comment installer Google Apps sur un appareil Huawei (Play Services / Store)
Trucs Et Astuces Android / / August 05, 2021
Dans ce tutoriel, nous vous montrerons comment installer Google Apps sur les appareils Huawei. Sans aller plus loin dans la bagarre politique, il y a une guerre commerciale en cours entre les États-Unis et la Chine. En conséquence, cela a abouti à l'interdiction de Huawei dans l'ancien pays. Mais ce n'est pas ça. Le gouvernement a également demandé à Google d'arrêter de livrer toutes ses applications, cadres et services dans les appareils Huawei.
Cela a créé beaucoup de problèmes pour les utilisateurs disposant d'appareils de cet OEM. Après tout, il faut présenter ce que souhaiterait un appareil Android sans l'écosystème Google. Cependant, grâce à la nature open source d'Android, de nombreux développeurs ont trouvé une solution de contournement pratique pour contourner cette restriction. Dans ce guide, nous partagerons un de ces conseils qui vous aidera à installer Google Apps sur votre appareil Huawei. Suivre.

Table des matières
-
1 Comment installer Google Apps sur un appareil Huawei
- 1.1 Conditions préalables
- 1.2 ÉTAPE 1: Préparation de la clé USB
- 1.3 ÉTAPE 2: restaurer la sauvegarde à partir de la clé USB
- 1.4 ÉTAPE 3: Installation de Google Apps
- 1.5 ÉTAPE 4: connectez-vous à votre compte Google
- 1.6 ÉTAPE 5: Installez Google Services Framework
- 1.7 ÉTAPE 6: Installez les services Google Play
- 1.8 ÉTAPE 7: supprimer l'ID du cadre des services Google
- 1.9 ÉTAPE 8: générer un nouvel identifiant Google Services Framework
- 1.10 ÉTAPE 9: Mettez à jour les services Google Play
Comment installer Google Apps sur un appareil Huawei
Votre appareil a besoin de quelques conditions préalables pour se qualifier. Assurez-vous que votre appareil répond à toutes ces exigences et alors seulement, vous devez poursuivre les étapes d'installation.
Conditions préalables
- Tout d'abord, créez un sauvegarde complète de l'appareil.
- Pour ce processus, vous aurez également besoin d'une clé USB. Vous pouvez utiliser un adaptateur USB-C OTG avec une clé USB «normale» ou une clé USB-C.
- De même, vous devrez formater votre appareil. Sans cela, vous ne pourriez pas effectuer les ajustements mentionnés ci-dessous. Rendez-vous donc dans le menu Paramètres, recherchez l'option Réinitialiser et effectuez une réinitialisation d'usine.
- Téléchargez maintenant le Googlepack. Il contient toutes les applications et services Google nécessaires. Les crédits pour ce fichier vont à XDA Senior Member Letschky.
C'est tout. C'étaient les fichiers requis. Vous pouvez maintenant suivre les étapes d'installation de Google Apps sur votre appareil Huawei.
ÉTAPE 1: Préparation de la clé USB
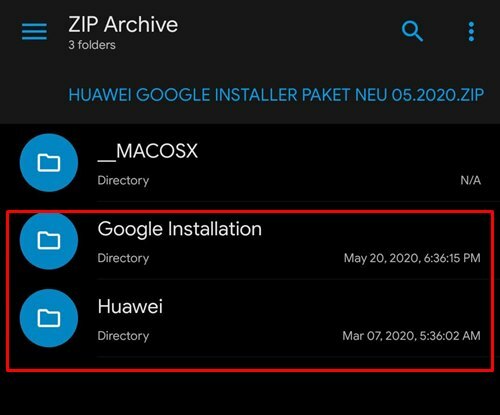
Une fois que vous avez téléchargé le pack Google, extrayez son contenu et transférez-le sur votre clé USB. Vous devriez trouver deux dossiers nommés Google Installation et Huawei. Assurez-vous que les deux sont placés dans le répertoire racine de la clé USB et non dans un dossier.
ÉTAPE 2: restaurer la sauvegarde à partir de la clé USB
- Connectez la clé USB à votre appareil Huawei et accédez à l'emplacement suivant:
Paramètres / Système et mises à jour / Sauvegarde et restauration / Sauvegarde de données / Stockage externe / Stockage USB
- Sélectionnez maintenant ce fichier de sauvegarde et appuyez sur Restaurer.

Le fichier de sauvegarde - Il vous demandera alors le mot de passe, entrez: firlando234
ÉTAPE 3: Installation de Google Apps
- Une fois la restauration terminée, vous devriez voir l'application Lzplay installée sur votre appareil.
- Lancez-le et appuyez sur Activer suivi de Autoriser et appuyez sur le bouton bleu.
- Ouvrez maintenant l'application Gestionnaire de fichiers sur votre appareil et accédez au dossier d'installation de Google.
- Installez les six applications suivantes à partir de ce dossier:

- Google android.gms.policy side-car aps.apk
- Google Contacts Sync.apk
- GMS Core 19.apk
- Playstore.apk
- Bibliothèque partagée.apk
- GAM_v4.0.3.apk
- Suivez maintenant les étapes ci-dessous pour vous connecter à votre compte, puis installez Google Apps sur votre appareil Huawei.
ÉTAPE 4: connectez-vous à votre compte Google
- Il est maintenant temps de vous connecter à votre compte Google. Pour cela, rendez-vous à l'emplacement suivant:
Paramètres / Utilisateurs et comptes / Ajouter un compte / Google
- Suivez les instructions à l'écran pour terminer le processus de configuration.
- De plus, si vous souhaitez ajouter un autre compte Google, faites-le tout de suite. Vous ne pourrez plus le faire plus tard.
ÉTAPE 5: Installez Google Services Framework
- Lancez l'application File Manager sur votre appareil et accédez au dossier d'installation de Google.
- Installez l'application suivante:
Google Services Framework-com.google.android.gsf-29-v10.apk

- Après l'installation, vous pourriez recevoir des notifications constantes sur l'échec de Google Play Protect. Ce n'est pas un problème, c'est temporaire et sera corrigé plus tard.
ÉTAPE 6: Installez les services Google Play
- Vous devrez maintenant désinstaller à nouveau les services Google Play. Pour cela, rendez-vous à l'emplacement ci-dessous.
Paramètres / Applications / Applications / Afficher les processus système / Services Google Play
- Appuyez sur Désinstaller pour supprimer les services Play.
- Une fois que cela est fait, lancez l'explorateur de fichiers et dirigez-vous vers l'installation de Google.
- Ensuite, installez le GMS Core Mod 1.apk à partir de ce dossier. Après cela, l'étape suivante pour installer Google Apps sur votre appareil Huawei nécessite la désinstallation de l'ID du cadre de services Google.

ÉTAPE 7: supprimer l'ID du cadre des services Google
- À nouveau, dirigez-vous vers le dossier d'installation de Google et cette fois, installez le fichier Device ID_v1.0_apkpure.com.apk.
- Maintenant, lancez l'application Gestionnaire de périphériques et appuyez sur «Accorder l'autorisation» dans le champ «IMEI».
- Dans la boîte de dialogue d'autorisation qui apparaît, appuyez sur Autoriser.
- À partir de maintenant, il y aura un identifiant unique sous Google Service Framework (GFS). Cela doit être supprimé.
- Pour cela, rendez-vous à l'emplacement ci-dessous:
Paramètres / Applications / Applications / Afficher les processus système / Google Services Framework
- Appuyez sur Stockage, puis supprimez les données et le cache.

- Revenez maintenant à l'application Device Manager et voyez si l'identifiant unique a été supprimé ou non. S'il est toujours là, redémarrez votre appareil, puis reportez-vous à nouveau aux autres étapes pour supprimer le cache et les données du cadre des services Google. Continuez à faire cela jusqu'à ce que l'identifiant unique ait été supprimé.
ÉTAPE 8: générer un nouvel identifiant Google Services Framework
- Maintenant que nous avons supprimé l'ID de l'appareil, il est temps d'en générer un nouveau. Pour cela, rendez-vous à l'emplacement ci-dessous:
Paramètres / Applications / Applications / Google Play Store
- Supprimez le cache et les données du Play Store. Lorsque cela est fait, lancez cette application et vous pourriez recevoir le message d'erreur de connexion.
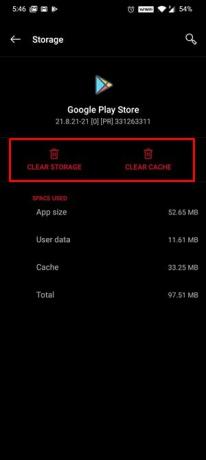
- Appuyez sur le bouton Réessayer et voyez si vous pouvez accéder à la boutique. Vous devrez peut-être appuyer sur ce bouton Réessayer environ 15 à 20 fois dans certains cas.
- Vous pouvez également envisager de vider le cache et les données du cadre des services Google ainsi que du Google Play Store. Passons maintenant à la dernière étape pour installer Google Apps sur votre appareil Huawei en mettant à jour les services Play.
ÉTAPE 9: Mettez à jour les services Google Play
- Il est temps de mettre à jour les services Google Play. Pour cela, nous le désinstallerions et réinstallerions sa version modifiée. Rendez-vous donc à l'emplacement ci-dessous:
Paramètres / Applications / Applications / Afficher les processus système / Services Google Play
- Appuyez maintenant sur le bouton Désinstaller pour supprimer cette application de votre appareil.
- Ensuite, lancez l'application File Manager et accédez à l'installation de Google.
- À partir de ce dossier, installez le GMS Core Mod 2.apk
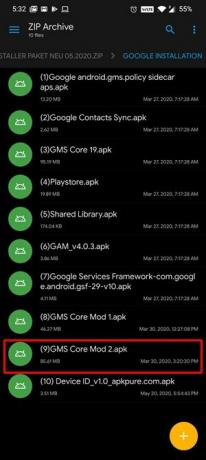
Avec cela, le processus est terminé. Cependant, si vous rencontrez toujours le message d'erreur Play Protect, vous devrez répéter le processus à partir de l'étape 6, c'est-à-dire l'installation des services Google Play. Cependant, dans certains cas, votre appareil peut rester bloqué au milieu du processus, sans issue.
Si cela se produit, vous devrez peut-être formater votre appareil et réessayer toutes les étapes depuis le début. Sur cette note, nous concluons le guide sur la façon d'installer Google Apps sur les appareils Huawei. Si vous rencontrez toujours des problèmes, faites-le nous savoir dans la section commentaires ci-dessous. En outre, en voici quelques-uns tout aussi utiles Trucs et astuces iPhone, Trucs et astuces PC, et Trucs et astuces Android que vous devriez vérifier.


![Télécharger Installer la mise à jour du micrologiciel Huawei Mate 9 Pro B354 Oreo [8.0.0.354]](/f/c4cbdc02983ab62a07cc310e94bc5c15.jpg?width=288&height=384)
![Comment installer Stock ROM sur Just5 Freedom [Firmware Flash File / Unbrick]](/f/81499dcc9df9fd44407398cfb8a08659.jpg?width=288&height=384)