Correction du moniteur USB AOC ne fonctionnant pas sous Windows 10
Fenêtres / / August 04, 2021
Annonces
Dans ce didacticiel, nous allons vous montrer les étapes pour résoudre les problèmes de non fonctionnement du moniteur AOC USB sous Windows 10. En ce qui concerne les moniteurs externes, de nombreux utilisateurs préfèrent le moniteur USB AOC. Comme il ne nécessite aucun câble d'alimentation et peut facilement être connecté simplement via un câble USB, aucun effort n'est requis en tant que tel pour le configurer. Cependant, tout ne semble pas être opérationnel avec ce moniteur ces derniers temps.
Récemment, de nombreux utilisateurs ont exprimé leur inquiétude concernant le Forum Microsoft concernant certains problèmes avec ce moniteur. Dans ce guide, nous examinerons toutes les raisons possibles pour lesquelles ce problème se produit en premier lieu. Après cela, nous énumérerons les correctifs potentiels pour corriger les problèmes de non fonctionnement du moniteur USB AOC sur votre PC Windows 10. Suivez les instructions détaillées.

Table des matières
-
1 Correction du moniteur USB AOC ne fonctionnant pas sous Windows 10
- 1.1 Correction 1: utiliser différents câbles / ports USB
- 1.2 Correction 2: dépanner les problèmes matériels
- 1.3 Fix 3: mettre à jour les pilotes
- 1.4 Fix 4: Réinstaller les pilotes
Correction du moniteur USB AOC ne fonctionnant pas sous Windows 10
Il peut y avoir plusieurs raisons à ce problème. Pour commencer, cela peut être dû à des conflits matériels. De même, il peut y avoir des problèmes avec le câble USB ou le port auquel vous connectez le moniteur. Dans certains cas, un pilote de lien d'affichage ancien ou corrompu peut également générer une erreur ou deux. Dans ce guide, nous énumérerons les étapes pour corriger ces erreurs qui à leur tour devraient également résoudre le problème.
Annonces
Correction 1: utiliser différents câbles / ports USB
Dans la plupart des cas, une solution simple suffit. Cela pourrait également être le cas avec cette erreur. Avant d'aller de l'avant avec les correctifs avancés, nous vous recommandons d'essayer de connecter le moniteur à l'aide d'un autre câble USB. Dans le même ordre d'idées, vous devriez essayer de le connecter à un autre port: de l'USB 2.0 à l'USB 3.0 ou vice versa. Essayez ces solutions de contournement et voyez si cela résout les problèmes de non fonctionnement du moniteur USB AOC sous Windows 10.
Correction 2: dépanner les problèmes matériels
Cela peut être le cas d'un composant matériel en conflit avec le moniteur. Bien qu'il puisse être difficile d'identifier manuellement le coupable, heureusement, il n'y a pas grand-chose à faire. Vous pouvez utiliser l'utilitaire de résolution des problèmes matériels Windows qui identifiera le problème et le résoudra en conséquence. Voici les étapes requises pour la même chose:
- Rendez-vous dans le menu Démarrer et recherchez l'invite de commande. Lancez-le en tant qu'administrateur.

- Exécutez maintenant la commande ci-dessous et appuyez sur Entrée:
msdt.exe -id DeviceDiagnostic
- La fenêtre de l'utilitaire de résolution des problèmes de matériel et de périphériques va maintenant s'ouvrir, cliquez sur Suivant.
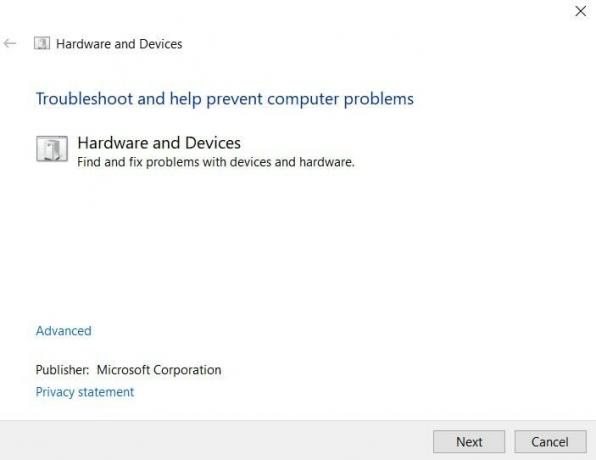
- Windows recherchera maintenant les problèmes matériels présents sur votre PC et le corrigera également.
- Une fois que cela est fait, redémarrez votre PC. Vérifiez s'il est capable de résoudre les problèmes de non-fonctionnement du moniteur USB AOC sous Windows 10.
Fix 3: mettre à jour les pilotes
Si vous utilisez un pilote ancien ou obsolète, cela peut être la cause de quelques erreurs. À cet égard, nous vous suggérons de le mettre à jour avec la dernière version. Suivez les étapes ci-dessous pour ce faire:
- Lancez la boîte de dialogue Exécuter à l'aide des combinaisons de touches de raccourci Windows + R. Tapez ensuite devmgmt.msc et appuyez sur Entrée.
- Cela lancera la page Gestionnaire de périphériques. À l'intérieur de cela, cliquez sur Cartes graphiques.

- Recherchez maintenant les pilotes de lien d'affichage, cliquez dessus avec le bouton droit de la souris et sélectionnez Mettre à jour.

- Ensuite, sélectionnez Rechercher automatiquement les pilotes graphiques mis à jour.

- Windows recherchera alors les derniers pilotes en ligne et l'installera ensuite.
- Une fois l'installation terminée, redémarrez votre PC. Maintenant, voyez si les problèmes de non fonctionnement du moniteur USB AOC sous Windows 10 ont été corrigés ou non.
Fix 4: Réinstaller les pilotes
Si aucune des méthodes susmentionnées ne réussit à réussir dans votre cas, les pilotes peuvent être corrompus. Ne vous inquiétez pas, ce problème est assez facile à résoudre. Tout ce que vous avez à faire est de réinstaller ces pilotes. Voici comment cela pourrait être fait:
- Utilisez les combinaisons de touches de raccourci Windows + X et sélectionnez Gestionnaire de périphériques dans le menu qui apparaît.
- À l'intérieur de cela, accédez à la section Carte graphique et cliquez avec le bouton droit sur Pilotes de lien d'affichage,
- Sélectionnez l'option Désinstaller le périphérique. Les pilotes vont maintenant être désinstallés.
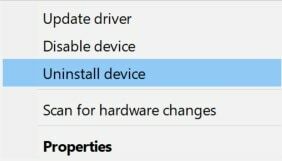
- Après cela, dirigez-vous vers le Site Web des pilotes Display Link et téléchargez la dernière version.
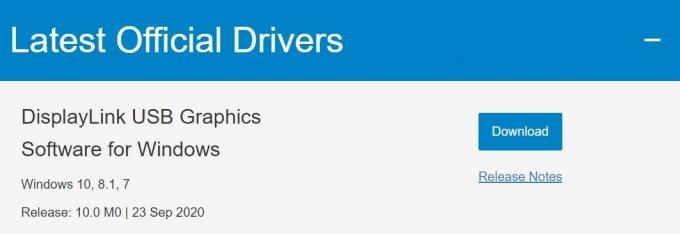
- Suivez les instructions à l'écran pour les installer. Une fois que cela est fait, redémarrez votre PC. Le problème devrait maintenant être résolu.
Avec cela, nous concluons le guide sur la façon de résoudre les problèmes de non fonctionnement du moniteur AOC USB sous Windows 10. Nous avons partagé quatre méthodes différentes pour le même. Faites-nous savoir dans les commentaires quelle méthode a réussi à donner des résultats souhaitables. Pour terminer, voici quelques Trucs et astuces iPhone, Trucs et astuces PC, et Trucs et astuces Android cela mérite également votre attention.
Annonces


![Comment installer Stock ROM sur Tecno Camon iAce 2 [Firmware Flash File]](/f/fd288463c06a13c0ce4a1552fb6d846f.jpg?width=288&height=384)
