Téléchargez et installez Google Camera 7.0 (GCam APK) sur n'importe quel Android
Trucs Et Astuces Android / / August 05, 2021
Mis à jour en septembre 2020:
Quand on parle de caméras, on parle de révolution! Parce qu'il existe des smartphones, chacun d'eux étant unique à sa manière. Mais un fanatique de smartphone a sûrement son point de vue sur les choses. Très probablement, la seule chose que la majorité des gens souhaitent dans un smartphone est un appareil photo joli et performant. En revanche, Google Camera a apporté la plus grosse affaire du jeu. Bien sûr, vous ne trouverez pas d’objets de qualité partout. C'est pourquoi Google Camera est considéré comme l'exclusif. Peut-être le roi de la caméra parmi les inventions existantes à ce jour.
Cependant, Google Camera n'est pas disponible sur tous les smartphones. Mais c'est pourquoi le monde numérique a mis au point le mod GCam - nous ne sommes jamais déçus. Jetez un œil à la comparaison et vous serez fasciné par les détails, la netteté et la couleur de l'appareil photo Google. C'est tout simplement de la plus haute qualité! Bien que Google Camera ne prenne pas en charge tous les smartphones pour le moment, la majorité d'entre eux peuvent toujours l'exécuter. Et pour la raison que c'est possible, nous verrons comment télécharger et installer Google Camera 7.0 (GCam APK) sur n'importe quel Android.
Table des matières
-
1 Caractéristiques de l'appareil photo Google:
- 1.1 HDR +
- 1.2 NightSight
- 1.3 Mode portrait
- 1.4 Mode astrophotographie
- 2 Peu de choses à noter
- 3 Appareil pris en charge par l'astrophotographie actuelle
-
4 Comment télécharger et installer l'appareil photo Google
- 4.1 Choses à noter
- 5 Comment activer le mode astrophotographie
-
6 Liste des appareils compatibles avec l'appareil photo Google
- 6.1 Téléchargez l'appareil photo Google pour l'appareil Xiaomi
- 6.2 Télécharger l'appareil photo Google pour l'appareil Galaxy
- 6.3 Télécharger l'appareil photo Google pour l'appareil OnePlus
- 6.4 Télécharger Google Camera pour appareil LG
- 6.5 Télécharger l'appareil photo Google pour l'appareil Huawei
- 6.6 Télécharger Google Camera pour appareil Motorola
- 6.7 Télécharger l'appareil photo Google pour l'appareil Razer
- 6.8 Télécharger l'appareil photo Google pour appareil Asus
- 6.9 Téléchargez l'appareil photo Google pour l'appareil essentiel
- 6.10 Téléchargez Google Camera pour les appareils Oppo
- 6.11 Télécharger l'appareil photo Google pour les appareils Nokia
- 6.12 Téléchargez Google Camera pour ZTE
- 6.13 Téléchargez Google Camera for Realme
- 6.14 Télécharger Google Camera pour Blackview
- 6.15 Télécharger Google Camera pour Tecno
- 6.16 Télécharger Google Camera pour Oukitel
- 6.17 Télécharger l'appareil photo Google pour la Nubie
- 6.18 Téléchargez Google Camera pour Meizu
- 6.19 Télécharger Google Camera pour Ulefone
- 6.20 Téléchargez Google Camera pour Vivo
- 6.21 Téléchargez Google Camera pour Lenovo
- 6.22 Télécharger Google Camera pour Poco
- 6.23 Télécharger Google Camera pour Umidigi
- 6.24 Téléchargez Google Camera pour Sony
- 6.25 Télécharger Google Camera pour BLU
- 6.26 Télécharger l'appareil photo Google pour d'autres appareils
- 6.27 Reconnaissez-le avant de prendre des photos
Caractéristiques de l'appareil photo Google:
HDR +
Différentes caméras traitent les images différemment. Cela signifie qu'ils ont tous des moyens uniques de traiter les algorithmes de réduction du bruit, le traitement de la plage dynamique, la reproduction des couleurs, etc. Le traitement varie d'un appareil à l'autre, mais lorsque Google a lancé sa GCam, ils ont un peu amélioré les choses en introduisant le HDR +. Contrairement à l'option HDR occasionnelle, le HDR + de Google prend les images dans un vaste ensemble de données pour les traiter. Ainsi, lorsque les téléphones ont du mal avec leur ensemble de données limité pour traiter les algorithmes, Google le fait facilement, ce qui réduit le flou de mouvement et encore plus de bruit.

NightSight
Cliquer sur une image avec NightSight activé dans un environnement faiblement éclairé ne vous décevra pas. Même la lumière peut devenir aussi sombre que possible, le Google traitera plusieurs images à la fois, apprendra les environs et vous tissera enfin une image parfaitement ajustée. Construit en plus de leur fonction HDR +, le NightSight réduira le bruit au minimum et les ombres et les reflets à ce qui est adéquat.

Mode portrait
Google Camera, contrairement à tous les autres fabricants, désactivez le mode Portrait en utilisant un logiciel. Le processus est simple, GCam prend la photo avec HDR + et est ensuite rendue par le logiciel, aboutissant enfin au portrait parfait. Le mode portrait de GCam utilise la technologie Dual Pixel pour découper les bords avec précision. Cela signifie que chaque pixel capturé par le téléphone est couplé en deux, offrant au logiciel deux points de vue à mesurer la distance entre le sujet et l'arrière-plan, produisant un effet bokeh parfait Contexte.

Mode astrophotographie
L'astrophotographie est un peu similaire au NightSight. Mais contrairement à la capture d'une image avec un objet particulier en basse lumière, l'astrophotographie est capable de capturer une image parfaite même si la condition est noire. Ils sont conçus pour le ciel. Ainsi, lorsque vous cliquez sur une image avec le mode Astrophotographie, ils rendent l'image pour rechercher toutes les minuscules particules d'éclairage, principalement les étoiles. Et cela créera une image nette et à bruit réduit, même si le ciel est le plus sombre possible.
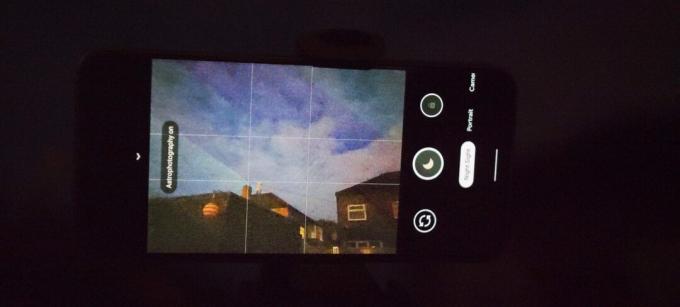
Peu de choses à noter
- Donc, tout d'abord, votre appareil doit être compatible avec l'API Camera 2 pour exécuter la version 7.0 de Google Camera. Pour vérifier la compatibilité, téléchargez le Application Camera 2 API Probe et ouvrez-le. Il affichera «LIMITED», «FULL» ou «LEVEL_3», ce qui signifie que vous pouvez continuer.
[googleplay url = " https://play.google.com/store/apps/details? id = com.airbeat.device.inspector & hl = en_IN ”]
En revanche, s'il affiche "LEGACY", vous devrez donner un accès root à votre appareil, puis activer l'API Camera 2. Nous laisserons cela être un autre discours, pour un autre jour. - L'ensemble des fonctionnalités de GCam peut ne pas fonctionner sur tous les appareils. Pour contrer cela, nous utiliserons le fichier de configuration XML.
Appareil pris en charge par l'astrophotographie actuelle
En fonction du matériel de votre appareil et de l'assistance aux développeurs, il existe différentes versions du fichier APK GCam. Choisissez le lien correspondant vers votre appareil à partir des APK actuellement accessibles:
- Poco F1
- Poco X2
- Realme 6 Pro
- Realme 6
- Realme 5 Pro
- Realme 5
- Realme 3 Pro
- Realme 3
- Realme 2 Pro
- Realme X2
- Realme X2 Pro
- Realme X
- Realme XT
- Redmi K20 / K20 Pro
- OnePlus 7, 7Pro, 7T, 7T Pro
- OnePlus 6, 6T
- OnePlus 5, 5T
- Redmi Note 8 Pro
- Redmi Note 8
- Redmi Note 7, 7S, 7 Pro
- Redmi Note 5 Pro, 6 Pro
- Mi A3
- Mi A2
- Zenfone Max Pro M1 - Télécharger pour Android P | Télécharger pour Android Q
- Zenfone Max Pro M2
- Nokia 8.1
- Nokia 7.2 et 7.1
- Autres appareils Nokia
- Samsung Galaxy A71
- Samsung Galaxy S10 Lite
Comment télécharger et installer l'appareil photo Google
- Téléchargez l'APK correspondant à votre appareil à partir des liens ci-dessus
- Installez l'application et autorisez tout ce dont elle a besoin
- Ouvrez Google Camera et commencez à cliquer sur des photos premium.
Choses à noter
- Si vous utilisez OnePlus 7, 7 Pro, 7T, 7T Pro, OnePlus 5, 5T, vous devrez probablement télécharger et configurer le fichier XML Config. Pour ce faire, téléchargez d'abord le fichier XML Config correspondant à votre appareil à partir des liens ci-dessous:
– OnePlus 7, 7 Pro, 7T, 7T Pro
– OnePlus 5, 5T - Après le téléchargement, recherchez le fichier dans le gestionnaire de fichiers.
- Maintenant, déplacez le fichier dans le dossier Gcam → Configs7.
- Si ces derniers ne sont pas disponibles, créez un dossier «GCam» puis créez un dossier «Configs7» à l'intérieur. Déplacez maintenant le fichier XML Config ici.
- Ouvrez l'application Appareil photo Google et appuyez deux fois à côté du déclencheur. Un menu déroulant apparaîtra maintenant.
- Dans le menu déroulant, choisissez le fichier XML Config que vous avez déplacé vers le dossier Configs7.
- Appuyez sur restaurer et il reviendra à son état de fonctionnement optimal.
Comment activer le mode astrophotographie
Dans certains cas, le mode Astrophotographie peut ne pas fonctionner. Pour contrer cela, suivez les étapes ci-dessous:
- Ouvrez l'application GCam et faites glisser vers le bas sur le viseur
- Appuyez sur l'icône des paramètres, puis cliquez sur "à propos de"

- Allez dans «Paramètres avancés» et recherchez «Cuttle»
- Une fois que vous l'avez trouvé, activez ces options
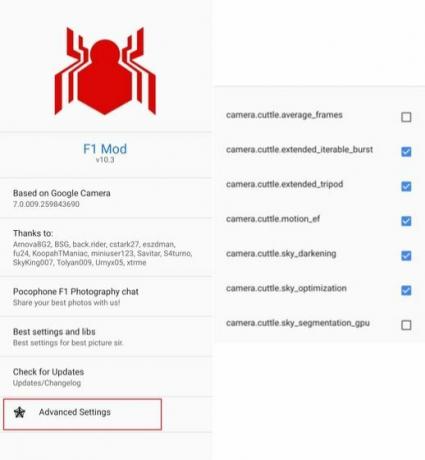
- Maintenant, revenez en arrière et passez en mode NightSight. Vous recevrez maintenant une invite pour activer le mode Astrophotographie.
Liste des appareils compatibles avec l'appareil photo Google
Téléchargez l'appareil photo Google pour l'appareil Xiaomi
- Xiaomi Redmi Note 5 Pro: Télécharger ici
- Xiaomi Mi 8: Télécharger ici
- Xiaomi Mi 5: Télécharger ici
- Xiaomi POCO F1: Télécharger ici
- Xiaomi Mi Max 3: Télécharger ici
- Xiaomi Mi Mix 3: Télécharger ici
- Xiaomi Mi A2 Lite: Télécharger ici
- Xiaomi Redmi Note 6 Pro: Télécharger ici
- Xiaomi Mi 9 SE: Télécharger ici
- Redmi Note 7 Pro: Télécharger ici
- Xiaomi Redmi 9, 9A, 9C ou 9 Prime: Télécharger ici
- Xiaomi Redmi K30 Ultra: Télécharger ici
- Xiaomi Mi 10 Ultra: Télécharger ici
- Xiaomi Redmi 9: Télécharger ici
- Redmi 10X et 10X Pro: Télécharger ici
- Xiaomi Poco F2 Pro: Télécharger ici
- Xiaomi Mi 10 Édition Jeunesse: Télécharger ici
- Xiaomi Mi Note 10 Lite: Télécharger ici
- Xiaomi Redmi K30 5G: Télécharger ici
- Redmi Note 9 Pro / Pro Max: Télécharger ici
- Xiaomi Black Shark 2 Pro: Télécharger ici
- Xiaomi Mi 10 / Mi 10 Pro: Télécharger ici
- Xiaomi Poco X2: Télécharger ici
- Xiaomi Mi CC9: Télécharger ici
- Xiaomi Redmi K30: Télécharger ici
- Xiaomi Mi Note 10: Télécharger ici
- Xiaomi Redmi 8: Télécharger ici
- Redmi Note 8 Pro: Télécharger ici
- Xiaomi Redmi 5A: Télécharger ici
- Xiaomi Mi 6: Télécharger ici
- Xiaomi Mi A3: Télécharger ici
- Xiaomi Redmi K20 Pro: Téléchargez ici
- Xiaomi Mi 9 SE: Télécharger ici
- Xiaomi Mi 9: Télécharger ici
Télécharger l'appareil photo Google pour l'appareil Galaxy
- Samsung Galaxy Note 9: Télécharger ici
- Samsung Galaxy S9 / S9 Plus: Télécharger ici
- Samsung Galaxy A11, A21, A41 et A31: Télécharger ici
- Samsung Galaxy Tab S6 Lite: Télécharger ici
- Samsung Galaxy A21s / M31s: Télécharger ici
- Samsung Galaxy Z Fold 2: Télécharger ici
- Samsung Galaxy Note 20 et Note 20 Ultra: Télécharger ici
- Samsung Galaxy Tab S7 Plus: Télécharger ici
- Samsung Galaxy M01: Télécharger ici
- Samsung Galaxy A20: Télécharger ici
- Samsung Galaxy M31: Télécharger ici
- Samsung Galaxy S20 et S20 +: Télécharger ici
- Samsung Galaxy Note 10 Lite: Télécharger ici
- Samsung Galaxy S10 Lite: Télécharger ici
- Samsung Galaxy A51: Télécharger ici
- Samsung Galaxy A71: Télécharger ici
- Galaxy A30 et A30s: Télécharger ici
- Galaxy Note 10 et 10 Plus: Télécharger ici
- Samsung Galaxy A60: Télécharger ici
- Samsung Galaxy M10, M20, M30, M40: Télécharger ici
- Samsung Galaxy S10E: Télécharger ici
- Samsung Galaxy A50 et A70: Télécharger ici
Télécharger l'appareil photo Google pour l'appareil OnePlus
- OnePlus 7: Télécharger ici
- OnePlus 7 Pro: Télécharger ici
- OnePlus 6: Télécharger ici
- OnePlus 6T: Télécharger ici
- Oneplus Nord: Télécharger ici
- OnePlus 8 et 8 Pro: Télécharger ici
- OnePlus 7T: Télécharger ici
- OnePlus 7: Télécharger ici
- OnePlus 7 Pro: Télécharger ici
Télécharger Google Camera pour appareil LG
- LG G5: Télécharger ici
- LG G6: Télécharger ici
- LG V20: Télécharger ici
- LG V30: Télécharger ici
- LG V35: Télécharger ici
Télécharger l'appareil photo Google pour l'appareil Huawei
- Huawei Honor Play: Télécharger ici
- Huawei Mate 10: Télécharger ici
- Huawei Mate 10 Pro: Télécharger ici
- Huawei Honor 10: Télécharger ici
- Huawei P30 Pro: Télécharger ici
- Honor View 20: Télécharger ici
- Huawei Nova 7 Pro: Télécharger ici
- Série Honor 30 (Honor 30 Pro et Pro +): Télécharger ici
- Huawei P30 Pro: Télécharger ici
Télécharger Google Camera pour appareil Motorola
- Moto X4: Télécharger ici
- Moto Z3 Play: Télécharger ici
- Motorola One: Télécharger ici
- Motorola One Power: Télécharger ici
- Moto G7 Plus: Télécharger ici
- Moto G7: Télécharger ici
- Moto G8: Télécharger ici
- Moto G9 et G9 Plus: Télécharger ici
- Motorola One Fusion +: Télécharger ici
- Motorola Edge Plus: Télécharger ici
- Puissance Moto G: Télécharger ici
- Moto Z4: Télécharger ici
- Macro Motorola One: Télécharger ici
- Motorola One Zoom: Télécharger ici
- Motorola Razr 2019: Télécharger ici
- Moto G8 Plus: Télécharger ici
- Puissance du Moto G7: Télécharger ici
- Moto Z: Télécharger ici
- Moto G7 Plus: Télécharger ici
- Motorola One Vision: Télécharger ici
Télécharger l'appareil photo Google pour l'appareil Razer
- Téléphone Razer: Télécharger ici
- Téléphone Razer 2: Télécharger ici
Télécharger l'appareil photo Google pour appareil Asus
- Asus Zenfone Max Pro M2: Télécharger ici
- Asus ZenFone 6 (Asus 6Z): Télécharger ici
- Asus Zenfone 7 et 7 Pro: Télécharger ici
- Asus ROG Phone 3: Télécharger ici
- Asus ZenFone Max M1: Télécharger ici
- Asus ZenFone Max Plus M2: Télécharger ici
- Asus ZenFone Max Shot: Télécharger ici
- Asus ZenFone Live L2: Télécharger ici
- Asus ZenFone 6: Télécharger ici
- Asus Zenfone Max M2: Télécharger ici
Téléchargez l'appareil photo Google pour l'appareil essentiel
- Téléphone essentiel Ph-1: Télécharger ici
Téléchargez Google Camera pour les appareils Oppo
- Zoom OPPO Reno 10x: Télécharger ici
- Realme 3: Télécharger ici
- Realme 3 Pro: Télécharger ici
- Oppo A12: Télécharger ici
- Oppo A31 2020: Télécharger ici
- Oppo A92, Oppo A72, Oppo A52 ou A12: Télécharger ici
- Oppo Reno 4 Pro 5G: Télécharger ici
- Oppo Find X2 et X2 Pro: Télécharger ici
- OPPO Ace 2 5G: Télécharger ici
- OPPO Reno 3 Pro: Télécharger ici
- Oppo Reno: Télécharger ici
- Oppo F11 Pro: Télécharger ici
- Zoom OPPO Reno 10x: Télécharger ici
Télécharger l'appareil photo Google pour les appareils Nokia
- Nokia 8 Sirocco: Télécharger ici
- Nokia 8.1: Télécharger ici
- Nokia 7.1: Télécharger ici
- Nokia 7: Télécharger ici
- Nokia C1, C2 et C3: Télécharger ici
- Nokia 8.3 5G: Télécharger ici
- Nokia 7.2: Télécharger ici
Téléchargez Google Camera pour ZTE
- ZTE Axon 20 5G: Télécharger ici
- ZTE Nubia Z20: Télécharger ici
- ZTE Blade 10 Prime: Télécharger ici
- ZTE Nubia V18: Télécharger ici
- ZTE Blade V10 Vita: Télécharger ici
- ZTE Nubia Red Magic 3: Télécharger ici
- ZTE Blade V10: Télécharger ici
- ZTE Blade V9 Vita: Télécharger ici
- ZTE Axon 9 Pro: Télécharger ici
- ZTE Axon 10 Pro: Télécharger ici
Téléchargez Google Camera for Realme
- Realme C11, C12 et C15: Télécharger ici
- Realme Narzo 10 et Narzo 10A: Télécharger ici
- Realme 6 et 6 Pro: Télécharger ici
- Realme X3 SuperZoom: Télécharger ici
- Realme X50 Pro 5G: Télécharger ici
- Realme X50: Télécharger ici
- Realme 5i: Télécharger ici
- Realme 5s: Télécharger ici
- Realme X2 Pro: Télécharger ici
- Realme XT: Télécharger ici
- Realme C2: Télécharger ici
- Realme 5 Pro: Télécharger ici
Télécharger Google Camera pour Blackview
- Blackview BV6800 Pro: Télécharger ici
- Blackview A60 Pro: Télécharger ici
- Blackview BV9800: Télécharger ici
Télécharger Google Camera pour Tecno
- Tecno Camon 15/15 Air: Télécharger ici
- Tecno Spark 5 Air: Télécharger ici
- Tecno Camon 15 Pro: Télécharger ici
- Tecno Spark 4 Lite: Télécharger ici
- Tecno Pouvoir 3 Plus: Télécharger ici
Télécharger Google Camera pour Oukitel
- Oukitel WP6 et WP7: Télécharger ici
- Oukitel WP5 / WP5 Pro: Télécharger ici
- Oukitel K13 Pro: Télécharger ici
- Oukitel C18 Pro: Télécharger ici
Télécharger l'appareil photo Google pour la Nubie
- Nubia Red Magic 5S: Télécharger ici
- Nubia Play 5G: Télécharger ici
- Nubia Red Magic 5G: Télécharger ici
Téléchargez Google Camera pour Meizu
- Meizu 17 Pro: Télécharger ici
- Meizu 17: Télécharger ici
- Meizu 16s: Télécharger ici
- Meizu 16s Pro: Télécharger ici
- Meizu 16T: Télécharger ici
- Meizu Note 9: Télécharger ici
Télécharger Google Camera pour Ulefone
- Armure d'Ulefone 9: Télécharger ici
- Ulefone Armor X6: Télécharger ici
- Ulefone Note 7: Télécharger ici
- Ulefone Armor X3: Télécharger ici
- Ulefone Armor X5: Télécharger ici
Téléchargez Google Camera pour Vivo
- Vivo X50 et X50 Pro: Télécharger ici
- vivo V19 Neo: Télécharger ici
- vivo Y50: Télécharger ici
Téléchargez Google Camera pour Lenovo
- Lenovo Legion Pro: Télécharger ici
- Lenovo K10 Remarque: Télécharger ici
- Lenovo K10 Plus: Télécharger ici
- Lenovo K5 Play: Télécharger ici
- Lenovo Z6, Z6 Pro et Z6 Youth: Télécharger ici
Télécharger Google Camera pour Poco
- Poco M2 Pro: Télécharger ici
Télécharger Google Camera pour Umidigi
- Umidigi A7 Pro: Télécharger ici
- Umidigi S5 Pro: Télécharger ici
- Umidigi A5 Pro: Télécharger ici
- UMiDIGI S3 Pro: Télécharger ici
- Umidigi F2: Télécharger ici
Téléchargez Google Camera pour Sony
- Sony Xperia 1 II: Télécharger ici
Télécharger Google Camera pour BLU
- BLU Vivo One Plus 2019: Télécharger ici
- BLU G9: Télécharger ici
- BLU G5: Télécharger ici
- BLU G5 Plus: Télécharger ici
- BLU G6: Télécharger ici
- BLU G8: Télécharger ici
- BLU Vivo X5: Télécharger ici
- BLU Vivo XL5: Télécharger ici
Télécharger l'appareil photo Google pour d'autres appareils
- Homtom HT80: Cliquez ici
- Elephone A7H: Télécharger ici
- HiSense F50 5G: Téléchargez ici
- Cubot X19 S: Télécharger ici
- Black Shark 3 et 3 Pro: Télécharger ici
- Wiko View 3 Pro: Télécharger ici
- Jeu Infinix Hot 9: Télécharger ici
- Doogee X95: Télécharger ici
- Cubot Note 10: Télécharger ici
- Elephone E10: Télécharger ici
- Note d'Infinix 7: Télécharger ici
- Infinix S5 Pro: Télécharger ici
- Smartisan Nut Pro 2S: Télécharger ici
- Itel Vision 1 L6005: Télécharger ici
- 10. ou G2: Télécharger ici
- Fujitsu Arrows U: Télécharger ici
- General Mobile GM 9 Go: Télécharger ici
- Smartisan Nut Pro 3: Télécharger ici
- Leagoo XRover C: Télécharger ici
- Leagoo M13: Télécharger ici
- Alcatel 3 2019: Télécharger ici
- Doogee S68 Pro: Télécharger ici
Reconnaissez-le avant de prendre des photos
- La lentille de la caméra doit être propre et claire.
- Assurez-vous que la mise au point détaillée est effectuée dans des conditions de faible éclairage.
- Ne dirigez pas le smartphone vers une lumière vive, afin d'éviter les reflets.
- L'objet ou le corps doit être immobile pendant quelques secondes, avant et après la prise de vue.
Il n'est pas nécessaire que vous deviez manger des carottes tous les jours pour voir dans le noir. Éteignez les lumières, assombrissez et préparez-vous maintenant à réaliser de magnifiques photos en basse lumière.
En conclusion, la configuration de la GCam sur votre appareil est assez simple. La caméra native de nos appareils, quel que soit son prix, ne peut toujours pas nous donner le résultat exact en tant que GCam. En effet, la caméra Google effectue un braquage fin en ce qui concerne sa réduction du bruit, même en basse lumière. Par conséquent, la GCam est capable de produire des images nettes, détaillées et nettes malgré les conditions d'éclairage.



![Comment installer Stock ROM sur Blaupunkt SL Plus 02 [Firmware Flash File]](/f/c78754ef4561f4086f01681637df2ada.jpg?width=288&height=384)