Comment changer la langue du système sous Windows 10
Fenêtres / / August 04, 2021
Annonces
Dans ce tutoriel, nous allons vous montrer les étapes pour changer la langue du système sous Windows 10. Lorsque vous effectuez la configuration initiale de Windows, vous devez sélectionner la langue d'affichage de votre PC. Mais que faire si vous souhaitez le modifier ultérieurement? Eh bien, heureusement, vous n’avez pas à recommencer la configuration. Il existe une fonction intégrée sur votre PC Windows qui vous permet d’exécuter cette tâche sans aucun problème.
En ce qui concerne la raison du changement de langue, il pourrait y en avoir beaucoup. Par exemple, si vous préférez utiliser une autre langue ou si vous avez acheté un PC d'occasion préconfiguré avec une langue étrangère, ce guide vous aidera. De même, si vous déménagez dans une nouvelle région et souhaitez que votre PC soit synchronisé avec la langue locale, vous pouvez également vous référer aux instructions ci-dessous. Sur cette note, continuons avec le guide pour changer la langue du système sous Windows 10.

Comment changer la langue du système sous Windows 10
Si votre PC Windows 10 est signé avec un compte Microsoft, tous les appareils connectés avec ce compte subiront également cette modification. Si vous ne souhaitez pas que cela se produise, vous devez envisager de désactiver cette fonctionnalité de synchronisation de langue. Pour ce faire, lancez la page Paramètres et rendez-vous sur Comptes.
Annonces

Ensuite, allez dans Synchroniser vos paramètres dans la barre de menu de gauche et désactivez le bouton bascule des préférences de langue. C'est ça. À partir de maintenant, le changement de langue du système ne sera limité qu'à votre PC actuel sur lequel les étapes ci-dessous sont effectuées. Cela dit, passons maintenant au guide pour changer la langue du système sous Windows 10.
Étapes d'instruction
- Pour commencer, utilisez les combinaisons de touches de raccourci Windows + I pour lancer la page Paramètres. Ensuite, allez dans la section Heure et langue.

- Dans ce cadre, sélectionnez Langue dans la barre de menu de gauche. Cliquez ensuite sur «Ajouter une langue préférée» dans la section Langues préférées.

- Sélectionnez la langue souhaitée dans la liste et cliquez sur Suivant.

- Cochez ensuite toutes les fonctionnalités linguistiques associées et cliquez sur Installer. Votre langue préférée sera maintenant téléchargée sur votre PC.
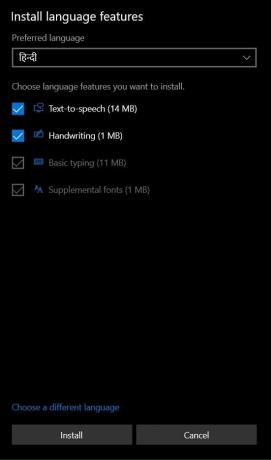
- Une fois terminé, retournez sur la page Région & Langue et cliquez sur la langue que vous venez de sélectionner.
- Vous verrez maintenant trois options: Définir par défaut, Options et Supprimer. Cliquez sur Définir par défaut pour changer la langue du système sous Windows 10.

- Une invite Windows vous demandera maintenant de vous déconnecter pour que la modification ait lieu. Cliquez donc sur Oui, déconnectez-vous maintenant.
- Ensuite, reconnectez-vous à votre PC et avec cela, vous avez changé la langue du système sous Windows 10. Cependant, les langues de l'écran de bienvenue (connexion / déconnexion, arrêt), du compte système et du nouveau compte utilisateur n'ont pas encore été modifiées.
- Pour cela, rendez-vous dans le Panneau de configuration et modifiez son option «Afficher par» sur Grandes icônes.
- Sélectionnez Régions dans la liste et rendez-vous dans la section administrative. Cliquez sur le bouton Copier les paramètres.

- Ensuite, dans la section «Copier vos paramètres actuels dans», activez les options «Écran d'accueil et comptes système» et «Nouveaux comptes utilisateurs».

- Enfin, cliquez sur OK> Appliquer> OK et redémarrez votre PC.
C'est ça. Voici les étapes pour changer la langue du système sous Windows 10. Si vous avez des questions, faites-le nous savoir dans la section commentaires ci-dessous. Pour terminer, voici quelques Trucs et astuces iPhone, Trucs et astuces PC, et Trucs et astuces Android que vous devriez également vérifier.



