Comment réparer si Avast ne s'ouvre pas sur votre PC Windows?
Fenêtres / / August 04, 2021
Annonces
Dans ce tutoriel, nous allons vous montrer comment réparer si Avast ne s'ouvre pas sur votre PC Windows. Avast est l'un des logiciels antivirus les plus connus et les plus réputés. Il traite des logiciels publicitaires, des logiciels malveillants, des chevaux de Troie et d'autres types de virus nuisibles. De même, ses fonctionnalités anti-hameçonnage, antispyware et pare-feu sont très utiles. Cependant, tout le monde ne semble pas pouvoir utiliser pleinement ce logiciel.
Certains utilisateurs semblent avoir des difficultés à lancer cet antivirus. Le problème s'aggrave encore plus compte tenu du fait qu'il n'y a pas de code ou de message accompagnant cette erreur. L'application refuse tout simplement d'ouvrir en premier lieu. Mais ne vous inquiétez pas. Dans ce guide, nous énumérerons toutes les raisons possibles de cette erreur et les étapes pour les corriger, ce qui à son tour résoudrait les problèmes de non-ouverture d'Avast sur votre PC Windows. Suivez les instructions complètes.
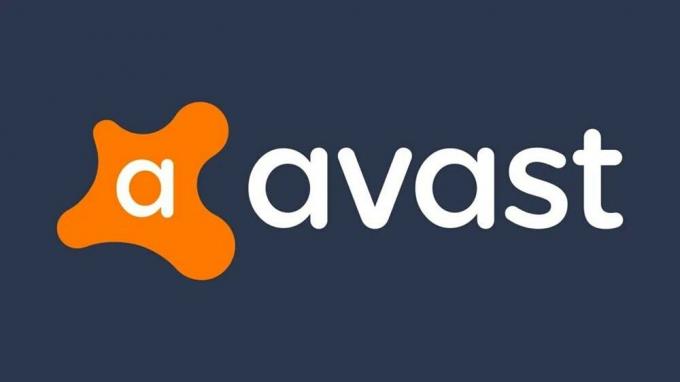
Table des matières
-
1 Comment réparer si Avast ne s'ouvre pas sous Windows?
- 1.1 Correction 1: réparer Avast Antivirus
- 1.2 Correction 2: Utilisation d'Avast Shield Control
- 1.3 Correction 3: redémarrer les services d'arrière-plan
- 1.4 Fix 4: Désactiver temporairement Windows Defender
- 1.5 Fix 5: Réinstaller Avast
Comment réparer si Avast ne s'ouvre pas sous Windows?
Il peut y avoir plusieurs raisons à l'erreur susmentionnée. Pour commencer, cela peut être dû à des fichiers Avast corrompus ou à la configuration endommagée elle-même. Ce dernier à son tour ne serait pas en mesure d'installer tous les fichiers requis sur votre PC. De même, s'il y a des problèmes avec les services d'exécution en arrière-plan de l'application, vous pouvez également être confronté à une erreur ou deux. Cela dit, voici les étapes pour corriger ces problèmes qui devraient également résoudre les problèmes de non-ouverture d'Avast sur votre PC Windows.
Annonces
Correction 1: réparer Avast Antivirus
Pour commencer, vous pouvez essayer de réparer cette application antivirus. Heureusement, Avast est livré avec une fonction de réparation intégrée qui ferait tout son travail en votre nom. il découvrira tous les fichiers corrompus ou manquants et les installera si nécessaire. De même, il pourrait également réinitialiser le logiciel à ses paramètres par défaut. Sur cette note, voici les étapes pour utiliser cette fonctionnalité:
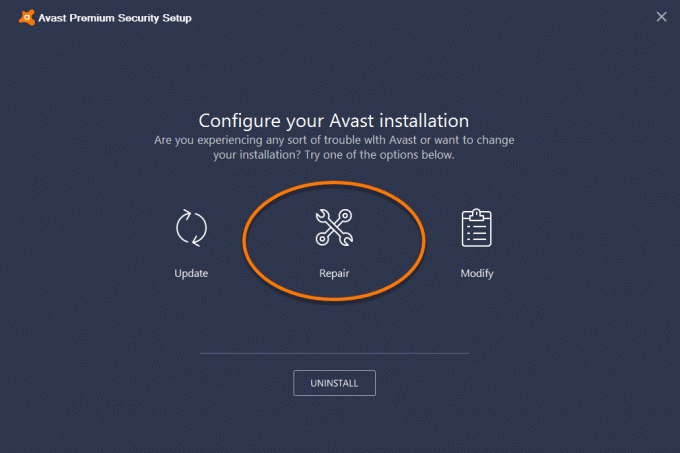
- Recherchez Panneau de configuration dans le menu Démarrer. Dans ce cadre, modifiez la vue par catégorie. Cette option serait située en haut à droite
- Après cela, vous devriez voir l'option Désinstaller un programme. Allez-y et faites défiler jusqu'à l'application Avast.
- Cliquez sur Désinstaller / Réparer. La boîte de dialogue Configuration de l'installation d'Avast apparaîtra maintenant, sélectionnez l'option Réparer.
- Attendez que le processus se termine. Une fois terminé, redémarrez votre PC et lancez l'application. Vérifiez si les problèmes de non-ouverture d'Avast sur votre PC Windows ont été résolus ou non.
Correction 2: Utilisation d'Avast Shield Control
Dans certains cas, votre Centre de section Windows peut ne pas reconnaître Avast. Vous pouvez également recevoir un message contextuel indiquant que «Windows n’a pas trouvé de programme antivirus». Si cela se produit, il existe deux méthodes différentes pour y remédier.
- La première méthode consiste à cliquer sur l'icône Avast située dans la barre des tâches (extrême droite).
- Ensuite, sélectionnez Avast Shields Control et sélectionnez l'option Désactiver pendant 10 minutes.
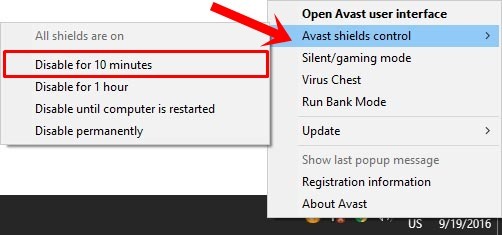
- Attendez la période indiquée, puis réactivez-la à partir de la section Shields Control elle-même. Si cela résout le problème, très bien, sinon, voici la méthode suivante.
- Lancez la fenêtre d'invite de commande en tant qu'administrateur dans le menu Démarrer:

- Exécutez la commande ci-dessous:
winmgmt / verifyrepository
- Si vous obtenez le résultat car le référentiel WMI est cohérent -aucun problème détecté, tapez la commande ci-dessous et appuyez sur Entrée:
winmgmt / resetrepository
- D'autre part, si vous obtenez le référentiel WMI est incohérent - problèmes détectés, exécutez la commande suivante:
winmgmt / salvagerepository
- Après cela, redémarrez votre PC et voyez si les problèmes de non-ouverture d'Avast sur votre PC Windows ont été résolus ou non.
Correction 3: redémarrer les services d'arrière-plan
Dans certains cas, certains services et processus d'arrière-plan peuvent ne pas fonctionner comme prévu. Cela affectera à son tour l'application antivirus exécutée au premier plan. Le mieux, dans ce cas, est de redémarrer les services d'arrière-plan. Voici comment cela pourrait être fait, en gardant au point l'application antivirus Avast.
- Rendez-vous sur le panneau de configuration et cette fois, modifiez la vue par catégorie. Cliquez ensuite sur Outils d'administration et faites défiler jusqu'à la section des services.
- Vous pouvez également utiliser la combinaison de touches de raccourci Windows + R pour lancer la boîte de dialogue Exécuter et saisir la commande services.msc.
- Faites maintenant défiler jusqu'à l'application Avast Antivirus, cliquez dessus avec le bouton droit de la souris et sélectionnez Propriétés.
- Sous l'onglet Général, cliquez sur le bouton Arrêter. Cela arrêtera tous les processus d'arrière-plan d'Avast.

- De même, assurez-vous que le type de démarrage est défini sur Automatique. Une fois terminé, cliquez sur Démarrer.
- Ensuite, allez dans la section Connexion et cliquez sur le bouton Parcourir à côté de Ce compte.

- Tapez votre nom d’utilisateur dans la boîte de dialogue «Entrez le nom de l’objet à sélectionner» et cliquez sur Vérifier le nom.
- Attendez que la vérification soit terminée, une fois que cela est fait, saisissez votre mot de passe et cliquez sur OK.
- Redémarrez maintenant votre PC. Lancez l'antivirus et voyez si Avast n'ouvre pas les problèmes sur votre PC Windows a été corrigé ou non.
Fix 4: Désactiver temporairement Windows Defender
Dans certains cas, les utilisateurs obtiendraient l'erreur de confiance de processus en essayant d'installer Avast. Le message d'erreur qui l'accompagne indique «Avast ne fait pas confiance à Avast Installer». La raison de ce problème est principalement attribuée au conflit entre Windows Defender et le processus d'installation. Donc, pour le moment, vous pouvez désactiver Windows Defender, installer Avast, puis réactiver Defender. Suivez les étapes ci-dessous pour cela:
Annonces
- Recherchez Sécurité Windows dans le menu Démarrer.
- Accédez à la protection contre les virus et les menaces dans la barre de menu de gauche.

- Ensuite, dans la section «Paramètres de protection contre les virus et les menaces», cliquez sur Gérer les paramètres.
- Enfin, désactivez la bascule de protection en temps réel. Une fois terminé, installez Avast et lancez-le. Cette fois, il ne devrait pas y avoir de problèmes tels qu'Avast qui n'ouvre pas de problèmes sur votre PC Windows.

- S'il est toujours là, passez à la solution suivante. Mais avant cela, activez Windows Defender en activant la bascule de protection en temps réel.
Fix 5: Réinstaller Avast
Si aucune des méthodes ci-dessus n'a donné des résultats souhaitables, vous devrez peut-être désinstaller l'application de votre appareil, puis la réinstaller. Cependant, une simple désinstallation peut laisser quelques fichiers de cache et entrées de registre. Par conséquent, nous utiliserions l'outil Avast Uninstall Utility. Voici les étapes concernées pour cela:
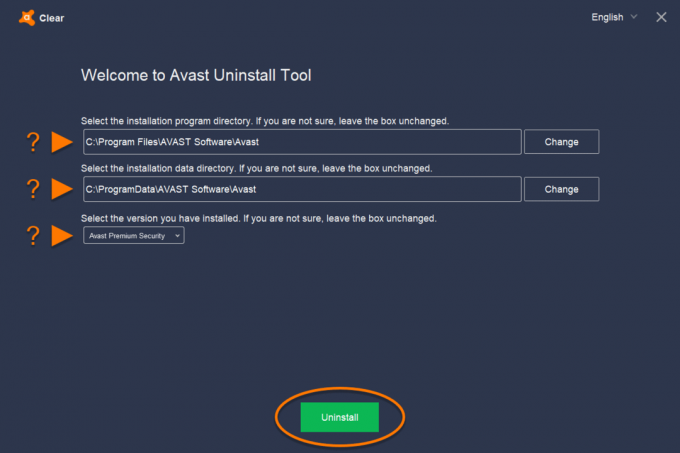
- Téléchargez le Utilitaire de désinstallation Avast sur votre PC. Lancez l'application et suivez les instructions à l'écran pour l'installer.
- Une fois terminé, ouvrez l'application, puis sélectionnez le répertoire du programme d'installation et le répertoire des données d'installation. Si vous n'êtes pas sûr de l'emplacement, vérifiez le répertoire d'installation par défaut:
- Le répertoire du programme par défaut est:
C: \ Program Files \ Avast Software \ Avast
- D'autre part, le répertoire de données par défaut est:
C: \ ProgramData \ Avast Software \ Avast
- Une fois que vous avez défini ces répertoires, cliquez sur le bouton Désinstaller situé en bas.
- Attendez la fin de la désinstallation. Après cela, cliquez sur le bouton Restart-Computer.

- Enfin, téléchargez et installez le dernière version d'Avast. Lancez-le et votre problème devrait maintenant être résolu.
Avec cela, nous concluons que le guide sur la façon de résoudre Avast n'ouvre pas de problèmes sur votre PC Windows. Nous avons partagé cinq méthodes différentes pour le même, dont chacune devrait fonctionner pour vous. Faites-nous savoir dans les commentaires quelle méthode a réussi à résoudre le problème. Pour terminer, voici quelques Trucs et astuces iPhone, Trucs et astuces PC, et Trucs et astuces Android que vous devriez également vérifier.



