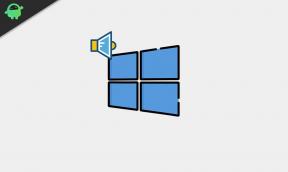Comment activer le rétroéclairage de votre clavier dans Windows 10?
Fenêtres / / August 04, 2021
Annonces
Les claviers rétroéclairés sont tout à fait la norme pour les ordinateurs portables de milieu de gamme à haut de gamme. Même quelques ordinateurs portables à petit budget offrent désormais cette fonctionnalité. C'est en effet une fonctionnalité indispensable si vous avez l'habitude d'utiliser votre clavier dans des conditions de faible éclairage. Taper quelque chose dans une pièce sombre sans clavier rétroéclairé est impossible. Mais parfois, les gens ne sont pas du tout conscients de cette fonctionnalité et continuent à utiliser leur ordinateur portable sans jamais l'utiliser.
Si vous êtes quelqu'un qui possède un clavier rétroéclairé et que vous vous demandez comment l'activer sur votre PC Windows 10, nous sommes là pour vous aider. Ici, dans cet article, nous examinerons les deux façons possibles d'allumer votre clavier rétroéclairé. Tout ce qu'il faut, c'est un raccourci ou une touche de fonction sur certains ordinateurs portables. Cela pourrait être le cas pour vous aussi. Alors, sans plus tarder, examinons les deux façons possibles de procéder.

Comment activer le rétroéclairage du clavier dans Windows 10?
Tous les fabricants ajoutent des options de raccourci sur le clavier lui-même pour activer ou désactiver le rétroéclairage. Le problème est que ce n'est pas universel pour tout le monde. Ce qui pourrait être un raccourci pour activer le rétroéclairage sur un clavier peut ne pas fonctionner du tout sur un autre clavier. Vous devez donc tout d'abord chercher à activer cette fonctionnalité à l'aide du paramètre intégré de Windows dans le centre de mobilité Windows.
Annonces
Utilisation du centre de mobilité Windows:
Le centre de mobilité Windows est un menu de paramètres intégré dans Windows 10.
- Cliquez sur la barre de recherche près du menu de recherche et recherchez «Panneau de configuration».
- Dans les résultats, vous verrez le panneau de contrôle en haut. Ouvrez-le.
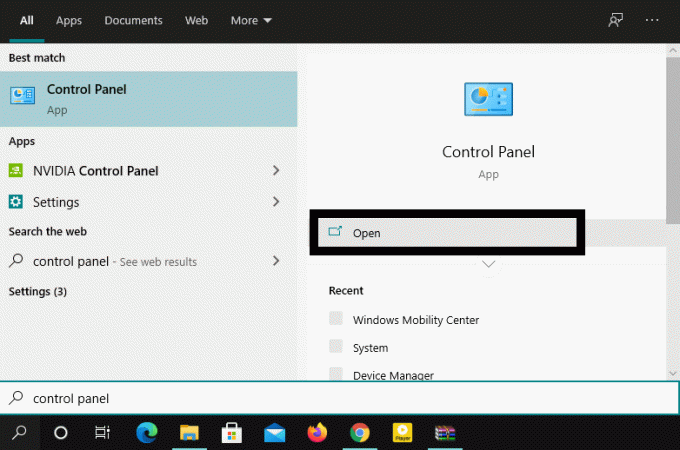
- Cliquez sur l'option Afficher par option et dans le menu déroulant, choisissez «Grandes icônes».
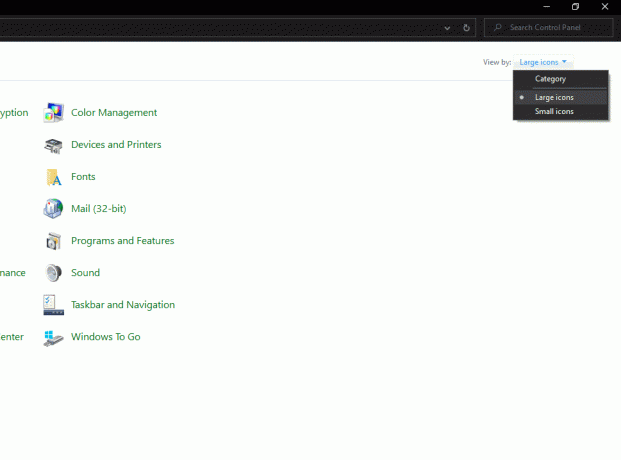
- Cliquez ensuite sur «Windows Mobility Center».
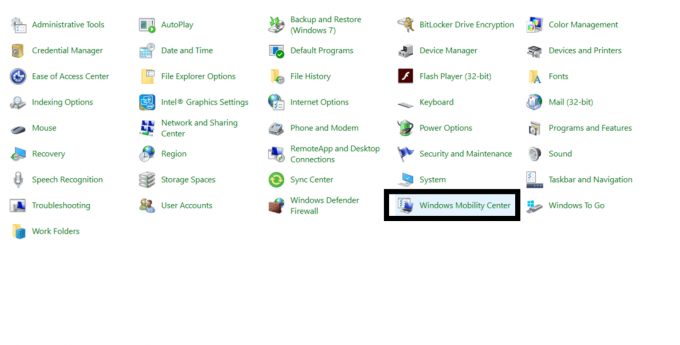
- Ici, vous pouvez voir l'option "Luminosité du clavier" avec une bascule en dessous. Faites glisser la bascule complètement vers la droite et votre clavier devrait maintenant s'allumer.
Si vous ne voyez pas du tout le paramètre de luminosité du clavier ou si vous souhaitez contrôler la luminosité du clavier en utilisant uniquement le raccourci, suivez ce qui est mentionné ci-dessous.
Utilisation du raccourci intégré:
Si vous avez un clavier rétroéclairé, le fabricant ajoutera un raccourci à votre clavier pour l'activer ou le désactiver. Mais le problème réside en fait dans la façon dont vous pouvez le comprendre.
Annonces
Certains fabricants ajoutent ce raccourci aux touches de fonction. Essayez donc d'appuyer sur les touches de fonction et l'une d'elles activera sans aucun doute le clavier s'il existe un raccourci. Certains fabricants attribuent le raccourci à deux touches. C'est-à-dire que le fait d'appuyer sur la touche de fonction ou de contrôle avec une autre touche l'activera. Recherchez simplement les touches qui ont un motif de lever de soleil sur elles. Si vous en trouvez deux, ce sont les touches d'activation et de désactivation du rétroéclairage de votre clavier. Tout d'abord, essayez d'appuyer directement sur ces touches et voyez si le rétroéclairage du clavier est activé ou non. Si ce n'est pas le cas, essayez d'appuyer sur ces touches avec la touche de fonction (Fn) ou la touche Ctrl et cela devrait faire l'affaire.
Si vous ne parvenez pas à trouver ces touches et qu’aucune d’elles ne fonctionne, consultez le guide de votre ordinateur portable ou de votre clavier et découvrez comment les activer ou les désactiver. Si vous ne trouvez pas non plus le manuel, recherchez le numéro de modèle de votre ordinateur portable ou de votre clavier sur Google et recherchez le raccourci pour désactiver ou activer le rétroéclairage pour ce modèle particulier.
Il s'agit donc d'activer le rétroéclairage de votre clavier sur Windows 10. Si vous avez des questions ou des questions sur ce guide, commentez ci-dessous et nous vous répondrons. Assurez-vous également de consulter nos autres articles sur trucs et astuces iPhone,Trucs et astuces Android, Trucs et astuces PC, et bien plus encore pour des informations plus utiles.
Annonces
Un monstre de la techno qui aime les nouveaux gadgets et toujours désireux de connaître les derniers jeux et tout ce qui se passe dans et autour du monde de la technologie. Il s'intéresse énormément aux appareils Android et aux appareils de streaming.