Comment activer le mode préféré de jeu sur Google Wifi ou Nest Wifi pour une diffusion Stadia plus fluide
Trucs Et Astuces Android / / August 05, 2021
Google Stadia est un service de streaming de jeux qui permet à l'utilisateur de jouer aux jeux sur Internet sur n'importe lequel des appareils connectés. Le matériel de jeu et tous les jeux seront stockés dans le cloud de Google qui est directement diffusé sur votre téléphone. En outre, les utilisateurs peuvent jouer au jeu même à 4k @ 60fps. Cependant, vous devez disposer d'un écran pris en charge pour pouvoir jouer à 4k. Et vous n'avez pas non plus besoin de télécharger le jeu. Une fois qu’un nouveau jeu est lancé, il vous suffit d’accéder à l’application, de taper sur le jeu et c’est tout, vous vous dirigerez directement vers le jeu.
Mais Google Stadia nécessite une connexion Internet haut débit pour pouvoir jouer en douceur sur votre appareil. Et si vous recherchez une expérience de streaming Stadia plus fluide, dans cet article, nous allons vous explique comment activer le modèle de jeu préféré sur Google WiFi ou Nest WiFi pour un Stadia plus fluide diffusion. Alors, sans plus tarder, passons directement à l'article lui-même:

Comment activer le mode préféré de jeu sur Google Wifi ou Nest Wifi pour une diffusion Stadia plus fluide
Il existe deux méthodes permettant de donner la priorité à vos sessions de jeu Stadia par rapport aux autres appareils utilisant Google WiFi ou Nest WiFi.
Méthode 1: utiliser l'application Google WiFi
L'application Google WiFi est l'application par défaut que vous utiliserez pour configurer votre réseau Google WiFi. Cependant, dans cette méthode, vous aurez besoin de configurer et de gérer votre Google ou Nest WiFi à partir de l'application. De plus, il existe une option dans le menu Paramètres qui optimise la bande passante du réseau pour un jeu Stadia fluide.
- Tout d'abord, vous devez télécharger l'application Google WiFi à partir du Play Store ou en cliquant sur le bouton ci-dessous:
[googleplay url = " https://play.google.com/store/apps/details? id = com.google.android.apps.access.wifi.consumer »] - Maintenant, une fois que vous avez téléchargé l'application ci-dessus, ouvrez l'application Google WiFi.
- Appuyez sur le menu Paramètres et accédez à "Réseau et général‘.
- Allez maintenant à Réseau avancé >> Gaming préféré.

- Activez l'option préférée des jeux. Cela optimisera automatiquement votre Google Stadia via votre réseau WiFi Google.
- C'est tout!
Méthode 2: application Google Home
Si vous avez configuré votre Google WiFi ou votre Nest WiFi à l'aide de l'application Google Home et non de l'application WiFi d'origine, ce guide est fait pour vous.
- Téléchargez l'application Google Home à partir du Play Store ou du bouton ci-dessous:
[googleplay url = " https://play.google.com/store/apps/details? id = com.google.android.apps.access.wifi.consumer »] - Une fois installé, ouvrez l'application Google Home et dirigez-vous vers l'option WiFi.
- Puis appuyez sur le Équipement icône pour accéder au menu des paramètres.
- Tu verras Jeux préférés option en bas de la liste.
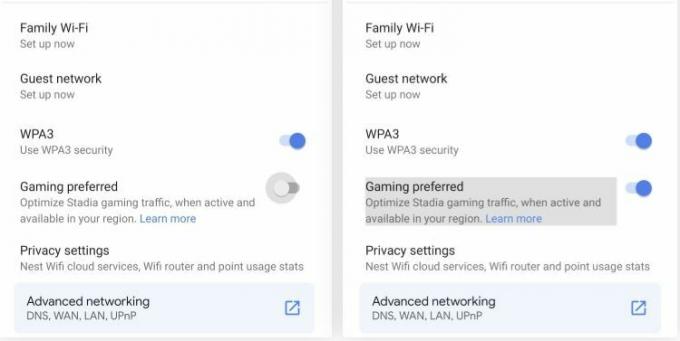
- Activez l'option et retournez.
- C'est tout!
Donc, là vous l'avez de mon côté dans ce post. J'espère que vous avez aimé cet article et que vous avez pu optimiser le gameplay de Stadia à l'aide de Google WiFi ou de l'application Google Home. Faites-nous savoir dans les commentaires ci-dessous si vous avez aimé cet article et avez pu activer le mode de jeu préféré pour un gameplay Stadia optimisé. Laissez un commentaire ci-dessous si vous rencontrez des problèmes lors de l'un des commentaires mentionnés ci-dessus. Jusqu'au prochain article… Cheers!
Un spécialiste du marketing numérique certifié Six Sigma et Google qui a travaillé en tant qu'analyste pour un grand multinational. Un passionné de technologie et d'automobile qui aime écrire, jouer de la guitare, voyager, faire du vélo et se détendre. Entrepreneur et blogueur.

![Comment installer Stock ROM sur Tecno F3 Pro / Tecno POP 1 Pro [Firmware File / Unbrick]](/f/b42c50e744d02284327c5d30f3c10fe4.jpg?width=288&height=384)

