Comment supprimer toutes les applications Google et Bloatware de n'importe quel appareil Android
Trucs Et Astuces Android / / August 05, 2021
La plupart des smartphones Android sont livrés avec un tas d'applications préchargées ou des applications Google inutiles, à l'exception des appareils Google Pixel et des appareils d'interface utilisateur Android prêts à l'emploi. Bien que certaines des applications préchargées soient utiles pour les utilisateurs, la plupart d'entre elles sont trop boguées et peuvent ne pas être utiles. Il faut beaucoup de stockage interne et de RAM pour fonctionner même en arrière-plan. Ici, nous avons partagé le guide étape par étape sur la façon de supprimer toutes les applications Google et Bloatware de n'importe quel appareil Android.
Il y a beaucoup d'utilisateurs sont concernés sur la sécurité du système et que vous souhaitez De-Google. Grace à @xd4d3v et @conbak49 pour partager ce guide détaillé. Vous pouvez facilement De-Google ou De-Bloat n'importe quel appareil Android en suivant les étapes ci-dessous. Assurez-vous que ce guide nécessite que TWRP Recovery soit installé sur votre combiné et Magisk v19 + zip également. Maintenant, jetons un coup d'œil à la présentation de De-Google ci-dessous.
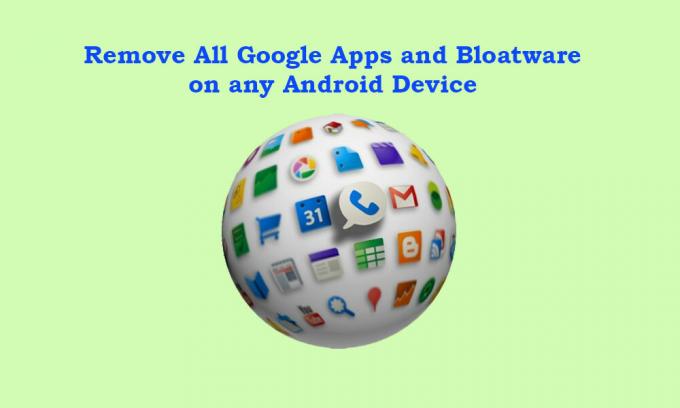
Table des matières
- 1 Qu'est-ce que De-Google?
- 2 Pourquoi devons-nous supprimer Google Apps?
- 3 Que se passera-t-il si nous désactivons Google Apps sur un téléphone Android?
-
4 Étapes pour supprimer toutes les applications Google et Bloatware de n'importe quel appareil Android
- 4.1 Pré-requis:
- 4.2 Étape 1:
- 4.3 Étape 2:
- 4.4 Étape 3:
Qu'est-ce que De-Google?
Tous les appareils Android sont livrés avec un package Google Apps ou GApps préinstallé qui comprend Gmail, YouTube, Maps, Google Drive, Google Sheets, Google Keep, Google Photos, Google Chrome, Google Play Store, Google Docs, Google Traduction, Google Keyboard, Google Play Books, Google Play Music, Google Play Movies & TV, Gestionnaire d'appareils Android, Google Agenda, Google Slides, Google Text-to-Speech, Google Street View, Horloge, Google Talkback, Android System WebView, Google Play Services, etc.
Donc, pour être très honnête, de nombreuses applications ne seront pas utiles pour la plupart des utilisateurs dans leur vie quotidienne. Mais le problème est que la plupart d’entre eux ne peuvent pas être désinstallés. Désormais, si vous souhaitez désinstaller complètement toutes les applications Google, cela s'appelle De-Google.
Pourquoi devons-nous supprimer Google Apps?
Tout est question de confidentialité et de sécurité de vos données personnelles, informations d’identification, etc. que vous ne voulez en aucun cas révéler ou compromettre. Cependant, en raison de la présence en ligne dans votre vie quotidienne et d'autres tâches ou autorisations lors de l'utilisation de n'importe quelle application peuvent considérablement affecter vos données personnelles. C'est pourquoi la plupart des experts disent toujours qu'une fois que vos données sont rendues publiques via un service ou une application, vous n'en avez plus le contrôle. Et c'est vrai.
- L'algorithme d'intelligence artificielle avancé de Google garde toujours une trace de toutes vos activités telles que l'historique Web, les connexions, l'emplacement, les mouvements, les transactions en ligne, l'historique des chats, etc.
- Google enregistre également les données vocales des utilisateurs via Google Home ou Google Voice sous forme de texte, ou tout appareil intelligent ou haut-parleur intelligent alimenté par Google Assistant.
- Si vous recherchez un produit en ligne, Google suit immédiatement vos recherches récentes, puis essaie de diffuser des types de produits similaires ou le même produit partout. Bien que la plupart des entreprises populaires fassent également la même chose à des fins de marketing.
Que se passera-t-il si nous désactivons Google Apps sur un téléphone Android?
Les applications et services Google sont la partie la plus essentielle d'un appareil Android afin de faire fonctionner le système et les services d'arrière-plan en douceur pendant plus longtemps. À l'exception des variantes chinoises, tous les appareils Android fonctionnent sur Google Apps (GApps) comme Google, Gmail, YouTube, Maps, Agenda, Phone, Messages, Google Docs, Google Sheet, Google Drive, et bien plus encore.
Mais si nous désactivons Google Apps ou supprimons de notre appareil Android, nous serons confrontés à de nombreux bugs ou problèmes de compatibilité ou même à des problèmes liés aux performances du système dans notre utilisation quotidienne. De plus, nous pouvons rencontrer d'autres problèmes majeurs tels que le plantage de l'application, la fermeture forcée de l'application, l'utilisation élevée de la mémoire ou du processeur, problèmes liés au réseau, problèmes de diffusion en ligne ou de mise en mémoire tampon, problèmes liés aux mises à jour logicielles, problèmes liés aux mises à jour d'applications plus.
Étapes pour supprimer toutes les applications Google et Bloatware de n'importe quel appareil Android
Avant de passer aux étapes, suivons toutes les exigences ci-dessous qui sont très très importantes.
Pré-requis:
- Vous aurez besoin d'un PC / ordinateur portable et d'un câble USB.
- Téléchargez la dernière version de Magisk v19 + zip et copiez-le sur le PC.
- Télécharger Titanium Backup et déplacez-le vers le PC.
Remarque:
Même après avoir complètement supprimé les applications Google de votre appareil, vous obtiendrez un Aurora Store entièrement fonctionnel. C'est exactement la même chose que le Google Play Store sans aucun tracker. Il s'agit d'un projet Open Source MicroG et vous pourrez installer toutes les applications (de manière anonyme), y compris les applications payantes (avec votre connexion).
Avertissement:
Parfois, TWRP peut donner un message d’erreur du type «impossible de monter le stockage / le système». Si cela arrive, rendez-vous au Monter > Espace de rangement > sélectionnez Supports de stockage > Mémoire interne et réessayez et cela devrait être corrigé.
** NE JAMAIS commencer à supprimer des applications système sans démarrer le système pour la première fois. Sinon, votre appareil sera bloqué sur bootloop ou le système tombera en panne.
Étape 1:
- Supprimez le compte Google et supprimez le mot de passe / verrouillage du schéma sur votre appareil dans le menu Paramètres. (Important)
- Maintenant, connectez votre appareil au PC à l'aide d'un câble USB et copiez tous les fichiers téléchargés sur la carte MicroSD ou le lecteur USB OTG.
- Vous devrez sauvegarder tous les fichiers.
Étape 2:
- Installez TWRP sur votre appareil [Recherchez votre modèle spécifique ici]
- Si le magisk est déjà installé, vous pouvez démarrer dans TWRP à partir des «Modules» dans le volet gauche de Magisk et dans le volet droit à l’intérieur de «Modules», sélectionnez «redémarrer dans la restauration».
- Maintenant, effectuez une réinitialisation d'usine sur votre appareil à partir de Wipe> Advanced Wipe dans le menu TWRP. Sélectionnez Dalvik / ART Cache, Data, Stockage interne*, Cache. [NE PAS ESSUYER LE SYSTÈME]
- * Si vous n’avez pas de carte MicroSD ou de pilote USB OTG, ne sélectionnez pas et n’essuyez pas le stockage interne.
- Re-flashez le fichier zip Magisk sur votre appareil à l'aide de TWRP Recovery.
- NE PAS RÉINITIALISER votre appareil pour le moment.
- Connectez votre carte MicroSD ou USB OTG à votre téléphone.
- Flash Magisk v19 + fichier zip + fichier zip Flash Encryption Disabler.
- Maintenant, démarrez normalement votre appareil dans le système. [NE PAS SE CONNECTER À INTERNET]
- Ensuite, copiez les fichiers de la carte MicroSD ou USB OTG vers le stockage interne de votre appareil.
- Redémarrez à nouveau votre appareil dans la récupération TWRP.
- Effectuez une sauvegarde complète de l'image système de votre appareil via TWRP à partir de l'option Sauvegarde.
- Maintenant, revenez à l'option Sauvegarde et effectuez une sauvegarde de tout sauf de l'image système cette fois.
- Redémarrez votre appareil et copiez toutes les données sauvegardées à l'exception de l'image système sur la carte MicroSD ou le lecteur USB OTG.
- Installez l'application Titanium Backup sur votre téléphone et autorisez l'accès root.
- Trouvez toute la liste des applications Google désinstallables pour supprimer toutes les applications Google et tous les bloatwares de tout appareil Android.
- Dans le coin supérieur droit de l'application Titanium Backup, sélectionnez l'icône (un fichier avec une coche) et il ouvrira "Actions par lots - TOUS".
- Faites glisser vers le bas pour désinstaller.
- Sélectionnez «Désinstaller toutes les applications utilisateur et système».
- Désélectionnez tout et sélectionnez manuellement les applications que vous souhaitez désinstaller.
- Vous obtiendrez une liste d'un tas d'applications portant des noms tels que - com.android.phone.overlay où le terme de superposition sera présent dans tous les noms d'applications.
- Assurez-vous de sélectionner et de supprimer d'abord les superpositions, puis de sélectionner et de désinstaller les applications complètes.
- Si vous souhaitez supprimer les applications une par une, recherchez et sélectionnez le nom du package d'application, comme pour l'application calculatrice, vous verrez com.google.calculatorprebuilt
- Lancez l'application Titanium Backup> sélectionnez Sauvegarde / Restauration> appuyez sur n'importe quelle application> appuyez deux fois sur le bouton Désinstaller de couleur rouge pour désinstaller complètement l'application.
- Assurez-vous de redémarrer votre appareil une fois après avoir désinstallé quelques applications pour vérifier si le système fonctionne correctement ou non. Parfois, les packages d'applications interconnectés peuvent provoquer des plantages. Si le système fonctionne correctement, continuez à supprimer les applications système ou les bloatwares.
- Si le système de votre appareil tombe en panne, reste bloqué dans le bootloop ou bloqué sur le logo de démarrage, vous pouvez suivre les étapes ci-dessous:
- Démarrez en mode TWRP> Allez dans Restauration> Appuyez sur Restaurer le système (sélectionnez l'image système)> Terminé.
Étape 3:
- Installer services microG via NanoDroid > Téléchargez NanoDroid-patcher-.zip et NanoDroid-microG-.zip.
- Copiez les fichiers zip sur votre téléphone.
- Redémarrez votre appareil en mode TWRP> Allez dans Installer> Sélectionnez et flashez le fichier patcher, puis installez le fichier microG. [Le fichier Patcher prend trop de temps à installer. Ayez de la patience]
- Accédez à Effacer> Effacement avancé> Sélectionnez le cache et effacez-le.
- Redémarrez votre appareil dans le système.
- Maintenant, vous obtiendrez Aurora Store pour installer des applications comme le Google Play Store.
- Connectez votre appareil à Internet via les données mobiles ou Wi-Fi.
- Allez dans Magisk> Installer le module Bromite Systemless Webview> Installer Xposed Framework.
- Dans Xposed Framework, vous devrez installer le module AnyWebView> Redémarrez votre appareil.
- Maintenant, allez dans Paramètres du téléphone> Système> Options pour les développeurs [Appuyez 7 fois sur Numéro de version à côté de À propos du téléphone pour activer les options de développement]
- Sous l'option WebView, sélectionnez Bromite Webview.
- Une fois la suppression des bloatwares terminée, assurez-vous de faire une sauvegarde complète des données du système sans bloatware via la récupération TWRP pour référence future.
- C’est tout, les gars. Prendre plaisir!
Nous espérons que vous avez trouvé ce guide utile. N'hésitez pas à demander dans les commentaires ci-dessous pour toute question.
La source: Développeurs XDA
Subodh aime écrire du contenu, qu'il soit lié à la technologie ou autre. Après avoir écrit sur un blog technologique pendant un an, il en devient passionné. Il adore jouer à des jeux et écouter de la musique. Outre les blogs, il crée une dépendance aux versions de PC de jeu et aux fuites de smartphones.



