Comment réinstaller l'application Microsoft Store dans Windows 10
Fenêtres / / August 04, 2021
Annonces
Avez-vous désinstallé par erreur l'application Microsoft Store de votre PC Windows 10.? Si vous souhaitez réinstaller cette application sur votre ordinateur, ce guide vous aidera. Souvent, nous supprimons diverses applications et services que nous n'utilisons pas fréquemment. Les utilisateurs qui ne sont peut-être pas très habitués à la technologie et aux gadgets le font normalement. Hé, tout va bien.! Chaque problème a une solution et nous pouvons annuler cette suppression de l'application Microsoft Store. Cette application est importante car c'est votre passerelle vers toutes les applications légitimes que vous devrez peut-être installer sur votre ordinateur.
Les étapes pour réinstallez l'application Microsoft Store sur Windows 10 ne sont pas si difficiles. Vous devez utiliser Windows PowerShell pour rechercher des packages d'application sur votre ordinateur. Ensuite, en exécutant un fragment de code particulier, vous pouvez ramener l'application Microsoft Store. Cela peut à peine vous prendre moins de cinq minutes au maximum pour que tout soit fait. Alors, passons maintenant aux étapes.
Réinstaller l'application Microsoft Store dans Windows 10
- Commencez par appuyer sur le Windows + X combinaison de touches
- Un menu se lancera à partir duquel naviguer et cliquer sur Windows PowerShell (administrateur)

- Windows PowerShell va s'ouvrir
- Entrez la phrase de code suivante.
Get-Appxpackage -Allusers
- Maintenant, tous les packages pour le système d'exploitation Windows sur votre PC seront affichés
- Naviguer et rechercher Microsoft. WindowsStore [cette recherche vous devez faire défiler manuellement et avoir un peu de patience, car la recherche prendra un certain temps]
- Une fois trouvé, vérifiez le composant PackageFullName. Cela aura une valeur longue.
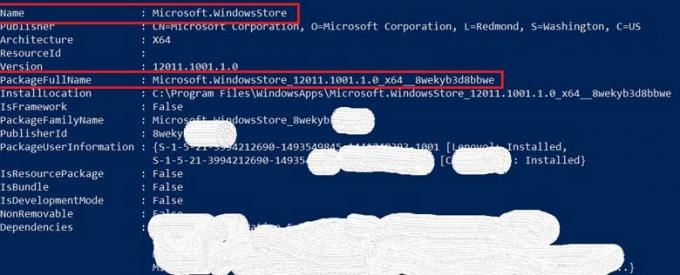
- Maintenant, mettez ce code suivant.
Add-AppxPackage -register "C: \ Program Files \ WindowsApps \ value of PackageFullName \ AppxManifest.xml" -DisableDevelopmentMode
- Suivez la capture d'écran ci-dessus pour comprendre.
- Voir, le PackageFullName a une valeur longue. Cela peut être légèrement différent pour votre ordinateur. Mentionnez simplement que dans le fragment de code ci-dessus à la place de "Valeur de PackageFullName".
Le code prendra quelques instants pour s'exécuter. Je vous suggère pour un meilleur résultat, de redémarrer votre PC. Vérifiez ensuite si l'application Microsoft Windows Store a été restaurée ou non.
Donc, si vous avez accidentellement supprimé l'application Microsoft Store par défaut sur votre ordinateur Windows, utilisez ce guide pour réinstaller l'application dessus. Essaye le. Cela peut sembler un peu difficile techniquement, mais c’est assez facile.
Articles Liés
- Comment créer des ateliers dans Microsoft Teams
- Comment désactiver les notifications dans Windows 10
- Qu'est-ce que Windows SmartScreen et est-il sûr de fonctionner sur le PC
- Guide pour remapper Alt Gr en touche Alt sous Windows 10

![Comment installer Stock ROM sur Coolpad Mega 5C [Firmware Flash File]](/f/90c737eb72585133b1a5f7273ba622d5.jpg?width=288&height=384)
![Comment déverrouiller le chargeur de démarrage sur Sony Xperia 1 [J8110, J9110, J8170]](/f/4f4aaa4782dbdfd5f4e5639aeb43fc46.jpg?width=288&height=384)
