Comment créer des ateliers dans Microsoft Teams
Fenêtres / / August 04, 2021
Annonces
Le brainstorming et les discussions font partie intégrante des réunions d'entreprise en ligne. Avec plusieurs participants autour, il devient nécessaire de prendre du temps en dehors de la réunion principale. Cela signifie que les gens font une brève réunion entre eux. Il s'agit de discuter des points et des idées pour la conférence principale. À cette fin, Microsoft Teams a introduit le concept de salles de sous-commission. Le Salle de travail Microsoft Teams a été introduit vers l'automne 2020.
Cette fonctionnalité est déjà présente dans d'autres applications de conférence en ligne telles que Zoom. Une réunion dure depuis longtemps. Ainsi, les salles de sous-commission aident à prendre du temps et à partager des idées et des points de vue. Dans ce guide, j'ai parlé de divers aspects des ateliers Microsoft Teams. Cela inclut la création, la suppression, le changement de nom, le partage de fichiers dans une salle de sous-commission, etc. Voyons-les en détail.
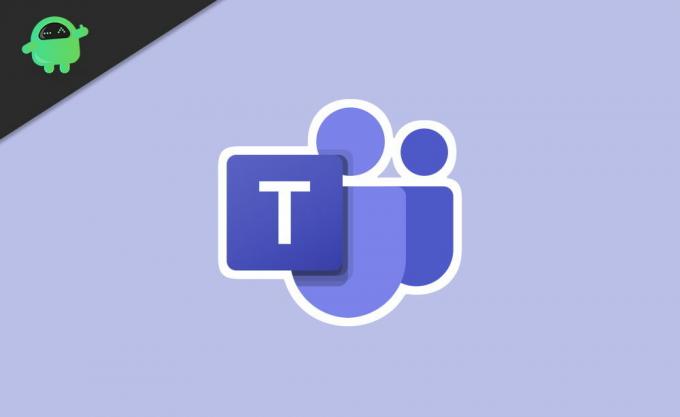
Table des matières
-
1 Comment créer et gérer des ateliers Microsoft Teams
- 1.1 Changer le nom d'une salle de sous-commission
- 1.2 Suppression d'une salle de réunion dans Microsoft Teams
- 1.3 Comment ouvrir des salles de sous-commission
- 1.4 Déplacer automatiquement les personnes dans les salles de sous-commission
- 1.5 Basculer les participants entre les salles de sous-commission
- 1.6 Est-il possible d'enregistrer ce qui se passe dans une salle de réunion Microsoft Teams?
- 1.7 Comment partager des fichiers dans une salle de réunion
Comment créer et gérer des ateliers Microsoft Teams
Tout d'abord, vous devez utiliser l'application MS Teams à partir de votre bureau. Tout le monde n'a pas la possibilité de créer les salles de sous-commission. Seul l'organisateur ou le modérateur de la réunion en ligne peut la créer. En fait, le modérateur est la seule personne à contrôler tous les aspects des salles de sous-commission.
Annonces
- Dans la barre d'outils de la réunion, cliquez sur le icône de salles de sous-commission.
- Sous Paramètres de la pièce, tu peux définir le nombre de pièces vous avez besoin
- Vous pouvez également choisir entre l'attribution automatique ou manuelle des participants.
- Cliquez ensuite sur Créer des salles
Les salles de sous-commission ne peuvent être utilisées qu'après le début de la réunion. Si vous êtes l'organisateur et détenez toutes les commandes des salles de sous-commission, vous devez être présent à la réunion.
Changer le nom d'une salle de sous-commission
Lorsque vous créez une salle de sous-commission, elle s'affichera en tant que salle 1, salle 2, etc.
- Cliquez simplement sur Salle 1 et un menu apparaîtra.
- À partir de cette sélection Renommer la pièce.
- Puis dans le champ de texte entrez le nom de la chambre.
- Cliquer sur Renommer la pièce.
Suppression d'une salle de réunion dans Microsoft Teams
Lorsque vous supprimez une salle de sous-commission, les participants en sortiront et les conserveront dans la réunion principale.
- Cliquez sur la chambre
- Sélectionner Supprimer la pièce
Comment ouvrir des salles de sous-commission
Vous pouvez cliquer individuellement sur le Salles ouvertes option sur chaque chambre. Sinon, cliquez directement sur Commencer les salles pour affecter automatiquement les utilisateurs aux salles.
Déplacer automatiquement les personnes dans les salles de sous-commission
Cela déplacera automatiquement les personnes dans les différentes salles de sous-commission que vous avez créées. Cela vous fera gagner du temps pour l'attribution manuelle des utilisateurs.
Annonces
- Cliquez sur le bouton à trois points au-dessus du Salle de sous-commission languette
- Puis sélectionnez Réglages
- Cliquez ensuite sur la case à cocher Déplacer automatiquement les personnes dans des pièces ouvertes
Lorsque les utilisateurs seront affectés au hasard à des salles de sous-commission, ils verront un compte à rebours. À la fin de la minuterie, ils seront automatiquement envoyés à l'une des salles de sous-commission. Si la lecture automatique n'est pas activée, les participants trouveront une fenêtre contextuelle leur demandant s'ils souhaitent rejoindre une salle de sous-commission.
Basculer les participants entre les salles de sous-commission
En tant qu'organisateur de la réunion, vous pouvez échanger des utilisateurs d'une salle de sous-commission et les placer dans une autre.
- Cliquez sur le nom de la chambre
- Vous verrez le liste des participants actuels dans leur salle de sous-commission actuelle
- Il y aura cases à cocher à côté des noms
- Sélectionnez les participants vous souhaitez passer à d'autres salles en cliquant sur les cases à cocher
- Puis sélectionnez l'autre salle de sous-commission où vous voulez envoyer les utilisateurs sélectionnés
- Pour échanger les participants, cliquez sur Attribuer.
Est-il possible d'enregistrer ce qui se passe dans une salle de réunion Microsoft Teams?
Seul l'organisateur peut enregistrer une salle de sous-commission. Pour cela, le modérateur doit être présent dans la salle de sous-commission concernée.
- Aller à Réunion
- Clique sur le Bouton à 3 points
- Sélectionner Record
Gardez à l'esprit que vous ne pouvez pas enregistrer collectivement toutes les salles de sous-commission.
Annonces
Comment partager des fichiers dans une salle de réunion
Dans les ateliers, les participants peuvent partager des fichiers en eux-mêmes.
- Clique le icône de chat dans les fenêtres Teams
- Dans la zone de texte de discussion de la salle de sous-commission concernée, il y aura un icône de clip [comme celui que vous avez dans Gmail pour ajouter des fichiers]
- Cliquez sur cette icône de clip pour télécharger n'importe quel fichier ou image depuis votre appareil
- Aussi, vous pouvez ajouter n'importe quel fichier à partir du stockage cloud OneDrive de Microsoft
- Une fois que vous parcourez et sélectionnez votre fichier, cliquez sur Envoyer
- Plus tard, pour accéder aux fichiers que vous ou tout autre participant à la réunion avez téléchargés, cliquez sur l'option Des dossiers sous l'icône de discussion au-dessus de la fenêtre principale des équipes.
Voici donc les différents aspects de la salle de réunion Microsoft Teams, comment créer, rejoindre et effectuer diverses activités qui y sont liées. J'espère que ce guide était informatif.
Guides connexes
- Activer la suppression du bruit dans Microsoft Teams | Comment
- Réparer EpocCam ne fonctionnant pas sur les équipes Microsoft: comment réparer
- Microsoft Teams utilisant un processeur et une batterie élevés | Comment réparer
- Comment modifier l'arrière-plan dans Microsoft Teams
- Comment voir tous les canaux Microsoft Teams sur le Web, le bureau et le téléphone

![Comment installer Stock ROM sur Okapia Signature [Firmware File / Unbrick]](/f/390eac7dd1c3c9e5e7b0db6cde511025.jpg?width=288&height=384)

