Comment désactiver les notifications sur un ordinateur Windows 10
Fenêtres / / August 04, 2021
Annonces
Voulez-vous savoir comment désactiver les notifications persistantes qui apparaissent sur votre PC Windows 10.? Dans ce guide, je vais vous expliquer comment le faire. Les notifications sont importantes pour rester au courant des différents événements sur votre ordinateur. Il peut s'agir d'une alerte concernant les mises à jour du système, les mises à jour d'applications, les applications suspectes ou des choses similaires. Parfois, vous êtes également averti de choses qui ne sont pas si importantes. Je déteste quand des notifications s’affichent constamment sur l’écran de mon ordinateur pendant que je travaille.
Le système d'exploitation Windows est livré avec ses paramètres pour vous aider à mettre un terme aux notifications entrantes. Vous pouvez désactiver entièrement les notifications pour l'ensemble du système. Dans le même temps, vous pouvez également désactiver les notifications individuellement pour toute application qui envoie des alertes inutiles. Voyons comment procéder.
Table des matières
-
1 Désactiver les notifications sur un ordinateur Windows 10
- 1.1 Comment désactiver la notification pour l'ensemble du système?
- 1.2 Désactiver les notifications pour les applications individuelles installées sur votre PC
- 1.3 Désactiver temporairement les notifications sur Windows 10 à l'aide de l'aide à la mise au point
- 1.4 Définir la liste des applications prioritaires pour l'assistance à la mise au point
- 1.5 Conclusion
Désactiver les notifications sur un ordinateur Windows 10
Vous devez modifier les paramètres système de votre ordinateur pour modifier les préférences de notification ou les désactiver entièrement sur votre appareil.
Comment désactiver la notification pour l'ensemble du système?
- presse Windows + I raccourci clavier pour lancer le Réglages section
- Cliquer sur Système
- Puis sur le panneau de gauche, cliquez sur Notifications et actions
- Au milieu de l'écran, il y aura une option Recevez des notifications d'applications et d'autres expéditeurs
- Cette option est réglé sur Activé c'est pourquoi vous recevez des notifications 24 heures sur 24, 7 jours sur 7
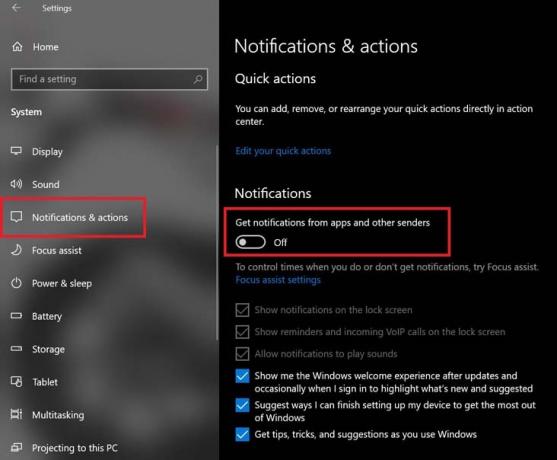
- Cliquez sur le bouton pour désactiver cette option
C'est tout. A partir de maintenant, vous ne serez plus
Annonces
- recevoir des notifications sur l'écran de verrouillage,
- entendre les sons de notification,
- recevoir des rappels,
- recevoir des notifications d'appels VoIP.
Cependant, vous obtiendrez toujours des suggestions, des conseils et des astuces pour améliorer l'expérience utilisateur de votre système d'exploitation Windows. En outre, vous obtiendrez des suggestions pour certaines installations et configurations d'applications. Windows continuera à vous montrer les dernières fonctionnalités et mises à jour que vous pouvez installer sur votre ordinateur.
Désactiver les notifications pour les applications individuelles installées sur votre PC
Si vous êtes sélectif en ce qui concerne l'autorisation de certaines applications pour vous envoyer des notifications, vous pouvez également le définir.
- Comme vous l'avez fait dans la section précédente, allez à Réglages > Système > Notifications et actions
- Puis naviguez vers le bas Recevez des notifications de ces expéditeurs

- Vous verrez le liste des applications installées sur votre PC et les notifications sont activées sur chacun d'eux
- Simplement cliquez sur la bascule pour désactiver les notifications de toutes ces applications dont vous n'aimez pas recevoir d'alertes
Désactiver temporairement les notifications sur Windows 10 à l'aide de l'aide à la mise au point
Windows 10 a cette fonctionnalité appelée Aide à la mise au point qui, lorsqu'il est activé, cessera d'afficher les notifications entrantes pendant une période de temps fixe. Supposons que vous soyez de retour du bureau chez vous et que vous ne souhaitiez pas recevoir de notifications sur votre ordinateur portable avant le lendemain matin, vous pouvez alors définir un délai. Dans ce laps de temps, l'assistance à la mise au point sera active et vous ne verrez aucune notification sur votre PC.
Pour activer l'assistance à la mise au point
- Cliquez sur le bouton Centre de notifications dans le coin tout en bas à droite de l'écran de votre bureau Windows
- Ensuite, vous verrez beaucoup de tuiles pour diverses fonctions
- Chercher Aide à la mise au point tuile [celui avec un symbole de croissant de lune]
- Cliquez dessus pour activer

- Vous verrez qu'il affichera quelque chose comme Priorité uniquement
- Priorité uniquement signifie que lorsque Focus Assist est activé, vous recevrez des notifications des applications que vous avez priorisées
- Encore une fois, cliquez sur la vignette Aide à la mise au point pour la changer en Alarmes uniquement.
- L'option ci-dessus désactivera temporairement toutes les notifications à l'exception des alarmes que vous avez définies. C'est l'option que je recommande de configurer pendant que vous activez Focus Assist sur votre PC.
Définir la liste des applications prioritaires pour l'assistance à la mise au point
Vous pouvez également activer l'assistance à la mise au point et modifier ses paramètres en accédant aux paramètres système de votre ordinateur. Celui-ci est pour l'option Priorité uniquement où vous pouvez définir quelles applications peuvent vous envoyer des notifications.
Annonces
- Cliquer sur Windows + I aller à Réglages
- puis cliquez sur Système
- dans le panneau de gauche, cliquez sur Aide à la mise au point
- Cliquez ensuite sur Priorité uniquement

- Sous ce clic sur Personnalisez votre liste de priorités
- Comme vous pouvez le voir sur ma capture d'écran, je n'ai priorisé que les appels VoIP et les rappels d'application non cochés et les notifications des contacts épinglés sur la barre des tâches.

- Vous pouvez définir ces options selon vos besoins
- Naviguez vers le bas Section des applications. Ici, vous pouvez définir quelles applications peuvent vous envoyer une notification
- Par défaut, seuls les composants Xbox, le partage à proximité et Snip & Sketch peuvent vous envoyer des notifications. Vous pouvez même le supprimer. Cliquez simplement sur l'application dans la liste des exceptions et cliquez sur Supprimer

- Je recommande de ne pas ajouter d'application à la liste car vous ne voulez aucune notification pendant une période temporaire et la liste blanche des applications s'opposera entièrement à l'idée de Focus Assist
- Néanmoins, si vous souhaitez ajouter des applications dans la liste des exceptions et souhaitez voir les notifications de ces applications, cliquez sur Ajouter une appli
- Ensuite, ajoutez votre choix d'application
Conclusion
Donc, si les notifications vous dérangent beaucoup sur votre ordinateur Windows 10, désactivez ces notifications ou donnez la priorité aux applications qui peuvent vous envoyer des notifications. De cette façon, vous ne serez pas distrait de votre travail ou lorsque vous profitez de votre temps libre. J'espère que ce guide vous a été utile.
Articles Liés
- Comment définir le GPU par défaut pour les applications sous Windows 10
- Qu'est-ce que Windows SmartScreen et est-il sûr
- Comment remapper Alt Gr en touche Alt sous Windows 10



