Qu'est-ce que Windows SmartScreen et est-il sûr de fonctionner sur le PC?
Fenêtres / / August 04, 2021
Annonces
Le système d'exploitation Windows offre un mécanisme de sécurité intégré appelé Windows SmartScreen pour protéger ses ordinateurs contre l'exécution d'applications et de services inconnus sur un PC. Cela est généralement fait pour protéger un ordinateur de ces applications que Windows considère comme potentiellement malveillantes. Normalement, un utilisateur profane d'ordinateurs peut ne pas avoir autant de connaissances et il peut installer n'importe quelle application ou service à partir d'Internet. Ainsi, pour protéger le PC des attaques de logiciels malveillants, l'écran intelligent Windows empêche l'installation / l'exécution des applications suspectes.
Dans ce guide, j'ai expliqué en détail Windows SmartScreen. Normalement, cette fonctionnalité s'exécute en arrière-plan presque tout le temps pour surveiller les applications nuisibles qui peuvent être installées. Dans ce processus, il consomme les ressources matérielles de votre PC. Certains utilisateurs se plaignent que cela affecte le fonctionnement d'autres applications sur un PC, ce qui entraîne un ralentissement, une suspension ou même une panne de l'application. Ce n’est pas vrai cependant. Continuons à travers le guide et comprenons comment cette fonctionnalité fonctionne réellement.
Table des matières
-
1 Comment fonctionne Windows SmartScreen
- 1.1 Windows SmartScreen High entraîne-t-il une utilisation élevée du processeur?
- 1.2 Ajouter une application bloquée à la liste blanche
- 1.3 Est-il possible de désactiver Windows SmartScreen?
Comment fonctionne Windows SmartScreen
Permet de comprendre le mécanisme de cette fonction de sécurité utile du système d'exploitation Windows. Le serveur Microsoft dispose d'un référentiel de diverses applications bien connues que les gens installent et utilisent partout dans le monde. Comme je l'ai mentionné 24 heures sur 24, Windows SmartScreen fonctionne activement sur l'ordinateur.
Lorsqu'une application n'est pas répertoriée dans cette base de données et tente de s'exécuter sur un PC Windows, SmartScreen bloque l'application et avertit l'utilisateur. Pourtant, en tant qu'utilisateur, vous avez tout le pouvoir de décider si vous autorisez ou non cette application à s'exécuter sur votre ordinateur Windows. Si vous pensez que l'application ou le service peut être installé et exécuté en toute sécurité sur votre ordinateur, vous pouvez ajouter l'application à la liste blanche et l'exécuter.
Annonces
Windows SmartScreen High entraîne-t-il une utilisation élevée du processeur?
La plupart des utilisateurs qui ont un PC avec une configuration matérielle minimale peuvent faire face à une perte de puissance de la batterie et à une utilisation élevée du processeur et à d'autres problèmes tels que le retard ou la panne de l'application. Parfois, la présence de logiciels malveillants peut également ralentir le système. Cela peut même entraîner un fonctionnement lent de l'ensemble de l'appareil. C'est une idée fausse que SmartScreen consomme un pourcentage important de la batterie et de la capacité de traitement.
Une autre raison de la lenteur des performances de votre PC peut être causée par un faible espace de stockage. Donc, vous devez vérifier cela. Je ne suggère pas de désactiver Windows SmartScreen car il protège votre ordinateur contre les applications contenant des logiciels malveillants. Au lieu de cela, essayez d'exécuter n'importe quel programme antivirus légitime et effectuez une vérification sur votre PC. De plus, si le PC manque d’espace de stockage, supprimez les fichiers dont vous avez besoin pour la police et désinstallez les applications que vous n’utilisez pas.
Ajouter une application bloquée à la liste blanche
Supposons que vous essayez d'installer une application et que SmartScreen l'a bloquée car elle ne l'a pas trouvée dans la base de données des applications approuvées de Microsoft. Vous pouvez autoriser manuellement l'application à s'exécuter. C'est ce qu'on appelle généralement la liste blanche d'une application ou d'un plugin.
- Clic-droit sur l'App
- Faites défiler jusqu'à Propriétés
- Puis sous le Général onglet cliquez et décochez la case Débloquer
Cela débloquera l'application. Cependant, ne le faites que lorsque vous êtes sûr que l'application peut être installée et utilisée en toute sécurité. Essayez d'analyser le fichier exécutable de l'application ou d'autres fichiers de son dossier à l'aide de votre antivirus. Cela garantira que votre PC sera en sécurité même après avoir exécuté l'application.
Est-il possible de désactiver Windows SmartScreen?
Encore une fois, je dois vous avertir qu'il s'agit d'un service intégré de Microsoft qui protège votre PC contre les logiciels malveillants. Il n'est donc pas judicieux de le désactiver. Autorisez-le à s'exécuter à chaque fois en arrière-plan lorsque vous utilisez votre ordinateur. Cela consomme certaines ressources de votre mémoire et de votre unité de traitement, mais ce n’est pas assez important pour provoquer un ralentissement du système ou tout autre problème technique.
Annonces
Quoi qu'il en soit, si pour une raison quelconque, vous devez désactiver Windows SmartScreen. Alors voici le guide pour vous.
- presse Windows + I pour lancer le Réglages du système d'exploitation Windows
- Puis clique Mise à jour et sécurité
- Dans le panneau de gauche, cliquez sur Sécurité Windows

- Cliquez ensuite sur OuvertSécurité Windows vous voyez sur l'entrée de l'écran
- Cliquer sur Contrôle des applications et du navigateur
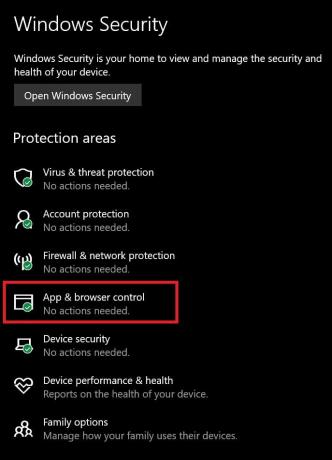
- Cliquez maintenant sur l'option Système de protection basé sur la réputation
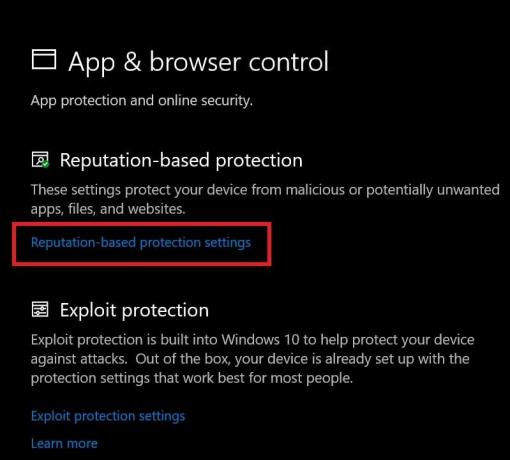
- Cliquez ensuite sur l'interrupteur ci-dessous Vérifier les applications et les fichiers pour le désactiver
- Encore une fois, faites défiler vers le bas et désactivez l'option SmartScreen pour Microsoft Edge

Vous verrez un message d'avertissement indiquant que ces mécanismes de sécurité intégrés ont été désactivés et que l'appareil peut être vulnérable aux virus et aux logiciels malveillants.
Tout cela concerne la fonctionnalité Windows SmartScreen et vous savez maintenant à quel point elle est utile pour la sécurité de votre ordinateur. Alors, ne le désactivez pas. Suivez plutôt ce guide pour ajouter manuellement une application à la liste blanche si vous savez que l'application provient d'une source légitime.
Articles Liés
- Comment remapper Alt Gr en touche Alt sous Windows 10
- Réinitialiser les paramètres d'affichage par défaut sur Windows 10: Guide pratique
- Qu'est-ce qu'un fichier WPS et comment l'ouvrir sous Windows 10



![Collections de micrologiciels stockés pour ZTE Trek 2 [Back To Stock ROM]](/f/ece37377cf127c0923740449ca91e298.jpg?width=288&height=384)