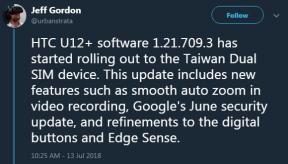Comment configurer l'empreinte digitale sur OnePlus 7 et 7 Pro
Trucs Et Astuces Android / / August 05, 2021
OnePlus a lancé son produit phare ultra-premium pour l'année 2019, le OnePlus 7 Pro. Il a tous les ingrédients nécessaires pour en faire sans doute le meilleur smartphone de 2019. Cet article se concentrera sur la configuration du lecteur d'empreintes digitales sur votre appareil OnePlus 7 et 7 pro. La caméra pop-up, la dernière puce, le design sans lunette, tout indique à juste titre le succès. De plus, vous obtenez toutes ces fonctionnalités beaucoup moins chères que certains de ses grands concurrents. Il dispose également d'un logiciel hautement personnalisable.
Il existe deux façons de sécuriser votre OnePlus 7 et 7 Pro. Vous pouvez utiliser le scanner d'empreintes digitales intégré ou utiliser le système de reconnaissance faciale. Les deux sont rapides et super rapides. Ils fonctionnent exactement ce que l'on attend d'un appareil OnePlus. Laissez-nous creuser profondément dans l'article.
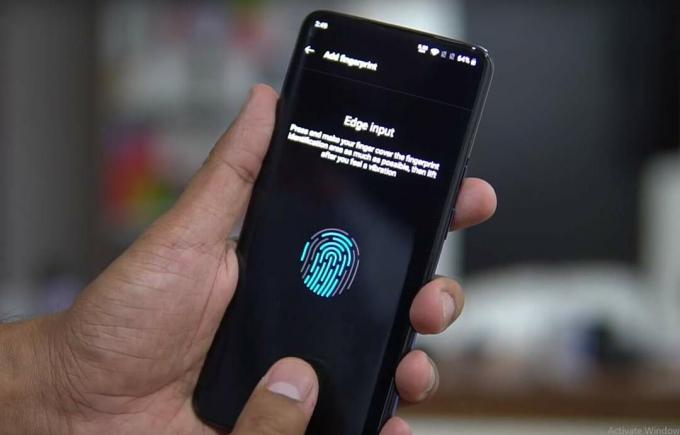
Table des matières
- 1 Aperçu rapide des spécifications
- 2 Comment configurer l'empreinte digitale sur OnePlus 7 et 7 Pro
- 3 Comment améliorer le scanner d'empreintes digitales
- 4 Conclusion
Aperçu rapide des spécifications
La première chose à noter est que OnePlus 7 est beaucoup moins cher que 7 Pro pour des raisons évidentes. One Plus 7 Pro a le Snapdragon 855 SoC, une option de trois variantes 6 Go / 8 Go / 12 Go de RAM. Vous obtenez deux options pour le stockage 128 Go ou 256 Go. De plus, il possède la caméra selfie pop-up qui est un jeu de tir de 16 MP qui lui permet de réaliser cette conception sans lunette. L'arrière a une configuration triple caméra de 48MP + 16Mp + 8MP. Il possède toutes les fonctionnalités de connectivité et est un excellent tueur phare à ce prix.
D'autre part, OnePlus 7 dispose d'une encoche en goutte d'eau abritant une caméra à l'avant. Et toutes les autres spécifications sont les mêmes. La seule différence est la caméra pop-up qui manque dans le OnePlus 7.
Comment configurer l'empreinte digitale sur OnePlus 7 et 7 Pro
L'autre point fort de l'appareil (à part la caméra pop-up), est le scanner d'empreintes digitales intégré. Le téléphone dispose d'un capteur optique qui est logé sous l'écran. Il existe un module de capteur combiné à une minuscule caméra qui authentifie les crêtes de vos empreintes digitales. Maintenant, même s'il existe deux façons de protéger votre appareil, le lecteur d'empreintes digitales est celui que je suggérerais. Les raisons dont nous parlerons plus tard.
Commençons par étape par étape la configuration du lecteur d'empreintes digitales intégré à votre OnePlus 7 et 7 Pro.
- La première fois que vous configurez votre OnePlus 7 ou 7 Pro, il vous demandera d'ajouter l'empreinte digitale à votre appareil. Si vous l'avez sauté à ce moment-là, faites défiler vers le bas barre de notification et touchez Réglages.
- En dessous de Réglages, trouvez le Écran de sécurité et de verrouillage languette. En dessous, appuyez sur le Empreinte digitale languette.
- En supposant que ce sera la première fois que vous ajouterez l'empreinte digitale à votre appareil, il vous demandera via l'invite de configuration initiale.
- Sinon, appuyez sur Ajouter une empreinte digitale et suivez les étapes.
- Vous devrez également mettre en place un mot de passe ou ÉPINGLE au cas où votre empreinte digitale serait incomparable dans diverses situations.
- Tapez votre doigt (la plupart d'entre nous utilisent notre pouce) sur la zone marquée pour enregistrer votre empreinte digitale.
- Une fois que vous avez terminé, cliquez sur D'accord et voila! vous avez configuré l'empreinte digitale sur votre OnePlus 7 et 7 Pro.
Comment améliorer le scanner d'empreintes digitales
Il existe plusieurs façons d'améliorer les performances du lecteur d'empreintes digitales. Bien que ces changements ne soient pas encore drastiques, ils vous permettront d'augmenter son efficacité. Nous essayons toujours d'enregistrer au moins deux empreintes digitales (essentiellement notre pouce) de nos deux mains. Cela se fait au cas où notre main serait occupée, nous pouvons utiliser l'empreinte digitale de l'autre main pour déverrouiller notre appareil.
Mon premier conseil serait au lieu d'enregistrer deux empreintes digitales de mains séparées, enregistrez 50-50 des deux empreintes digitales. Ce que je veux dire, c'est enregistrer 50% d'un doigt de votre main gauche et une fois que la reconnaissance atteint 50%, passez au doigt de votre main droite et l'enregistre. Vous pourrez voir une reconnaissance un peu plus rapide de votre scanner. J'utilise cette astuce pour tous mes téléphones et cela m'aide vraiment.
Ma deuxième astuce serait une chose normale que vous pouvez faire en gardant le protecteur d'écran d'usine sur votre appareil. Ou au moins, utilisez un protecteur d'écran de bonne qualité. Cela garantira que votre empreinte digitale est clairement visible sur le scanner et assurera un déverrouillage plus rapide.
Conclusion
Il existe d'autres moyens de déverrouiller votre OnePlus 7 et 7 Pro. Vous pouvez utiliser le code PIN, le mot de passe ou la reconnaissance faciale. Mais, une chose à garder à l'esprit est que la reconnaissance faciale n'est pas le moyen le plus sûr de sécuriser votre appareil. Parce que, contrairement à l'iPhone d'Apple qui utilise le capteur de profondeur 3D et d'autres modules pour déverrouiller votre appareil, OnePLus n'utilise pas de tels capteurs de profondeur.
C’est tout dans cet article. Ces scanners d'empreintes digitales optiques ne sont pas aussi idéaux que les scanners d'empreintes digitales capacitifs. Mais, on s'attend à ce que davantage de fabricants de smartphones opteront pour les scanners d'empreintes digitales à ultrasons comme la série Galaxy S10.
Un spécialiste du marketing numérique certifié Six Sigma et Google qui a travaillé en tant qu'analyste pour un grand multinational. Un passionné de technologie et d'automobile qui aime écrire, jouer de la guitare, voyager, faire du vélo et se détendre. Entrepreneur et blogueur.