Comment créer et utiliser des formulaires Microsoft pour une enquête, un quiz et plus
Fenêtres / / August 04, 2021
Annonces
Pour collecter des informations ou mener une enquête, les formulaires en ligne sont très utiles. Dans ce guide, j'ai expliqué comment utiliser le logiciel gratuit Formulaires Microsoft pour collecter des données auprès des personnes. En plus des sondages, vous pouvez également réaliser des quiz en ligne. En outre, vous pouvez créer des formulaires de révision et obtenir des commentaires de vos clients. C'est un excellent moyen de collecter des informations variées et de les analyser. Il s'agit d'une bonne pratique courante appliquée par presque toutes les entreprises du monde entier pour analyser le comportement de leurs clients existants et potentiels.
J'ai expliqué comment créer un formulaire Microsoft, comment l'intégrer et le partager. De plus, j'ai mis en place comment vérifier les réponses à vos formulaires et les analyser. Il existe également suffisamment d'options de thématisation pour personnaliser vos formulaires Microsoft et les rendre attrayants. Si un formulaire semble ennuyeux, les gens ne l'utiliseront peut-être pas vraiment. Quoi qu'il en soit, entrez dans le guide et découvrez-en plus sur Microsoft Forms.

Table des matières
-
1 Comment créer et utiliser des formulaires Microsoft
- 1.1 Partager le formulaire
- 1.2 Question branchée dans une question
- 1.3 Comprendre les formulaires de groupe
- 1.4 Comment sélectionner le thème de Microsoft Forms
- 1.5 Vérification et analyse des réponses sur Microsoft Forms
Comment créer et utiliser des formulaires Microsoft
Commençons par créer un formulaire Microsoft.
Annonces
- Tout d'abord, allez à formes.office.com
- Connexion à votre compte Microsoft
- Cliquez ensuite sur Nouvelle forme
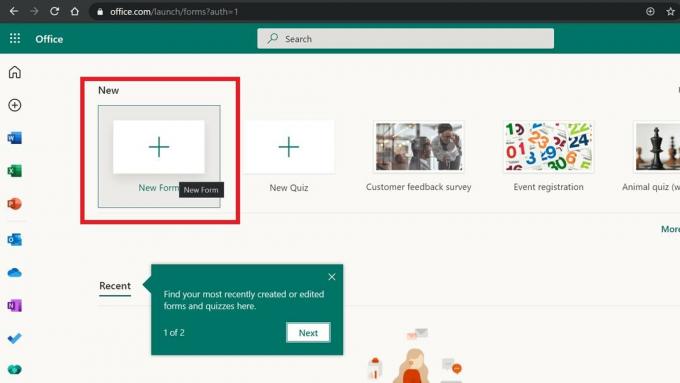
- Commencez à créer des questions pour votre enquête ou quiz.

- Cliquer sur Ajouter nouveau

- Vous avez différentes options qui décideront du type de formulaire que vous souhaitez créer
- Ensemble texte, choix multiples, Rendez-vous, notation, etc. selon votre condition de forme
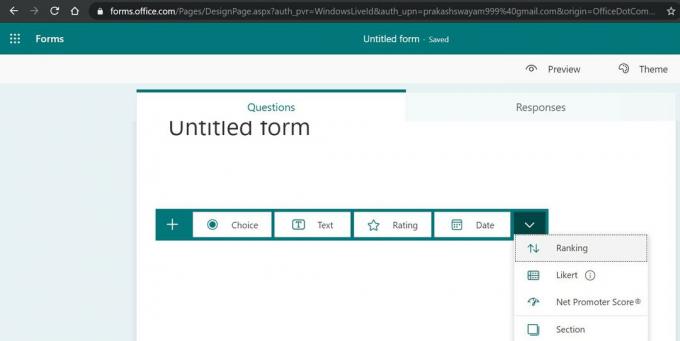
Partager le formulaire
Maintenant, après avoir rempli votre formulaire Microsoft, vous devez l'envoyer aux destinataires souhaités. Clique sur le Envoyer bouton dans le coin supérieur droit.
Vous avez différentes options pour partager votre formulaire
- Vous pouvez simplement copiez le lien du formulaire et partagez-le directement avec n'importe qui par e-mail, texte, contenu Web, descriptions YouTube, etc.

- Encore une fois, vous pouvez créer un code QR et le téléchargeret partagez-le avec vos destinataires ou clients.
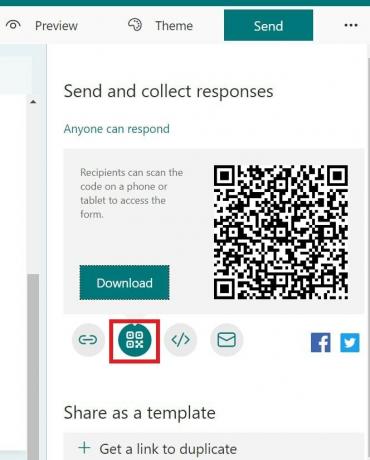
- Il existe même une option pour intégrer le formulaire en tant que fragment de code HTML dans votre contenu Web. Ensuite, l'utilisateur peut accéder directement au formulaire à partir de votre page Web.

Question branchée dans une question
Lorsque quelqu'un répond à une question dans le formulaire, vous pouvez également avoir une question subsidiaire pour permettre à l'utilisateur d'indiquer la raison de sa réponse. Il s'agit d'une fonctionnalité appelée branchement dans Microsoft Forms.
- Cliquez sur n'importe quelle question pour la mettre en évidence
- Cliquez ensuite sur le trois points bouton dans le coin droit de la question
- Sélectionnez maintenant Ajouter une ramification
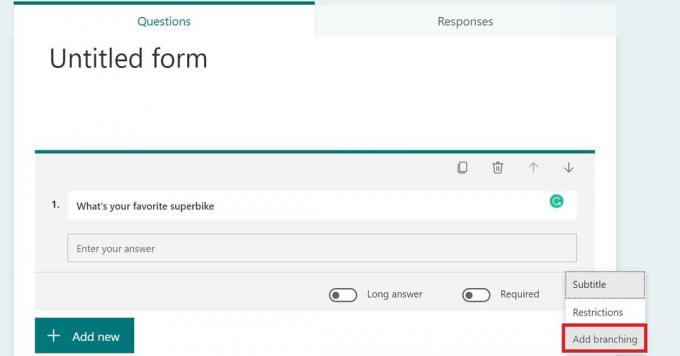
- Vous pouvez ajouter la question auxiliaire à laquelle vous souhaitez que l'utilisateur réponde
- Toute cette action que vous pouvez répéter pour toutes les questions que vous avez sur votre formulaire.
Comprendre les formulaires de groupe
Cette fonctionnalité est principalement destinée à une utilisation en entreprise. Si vous travaillez avec une équipe, vos coéquipiers peuvent collaborer avec vous. Il est disponible uniquement pour ceux qui sont abonnés au service Office 365. Vous et les membres de votre équipe pouvez modifier et afficher le formulaire.
Comment sélectionner le thème de Microsoft Forms
Comme je l'ai mentionné précédemment, vous pouvez également donner à vos formulaires un aspect créatif avec diverses options de thème.
Annonces
- Une fois que vous avez créé des questions pour vos formulaires Microsoft, cliquez sur Thème

- Sélectionnez le thème de votre choix et l'arrière-plan du formulaire se transformera en ce thème
Vérification et analyse des réponses sur Microsoft Forms
Pour vérifier et parcourir la réponse, cliquez sur le bouton Réponses section. Vous pouvez en fait voir combien de réponses vous avez reçues sur votre formulaire.
Vous pouvez voir le nombre total de réponses. En outre, s'il y a une question à choix multiples, la réponse peut être vue sous forme de graphique à secteurs. Vous pouvez voir la capture d'écran ci-dessous pour comprendre à quoi cela ressemble.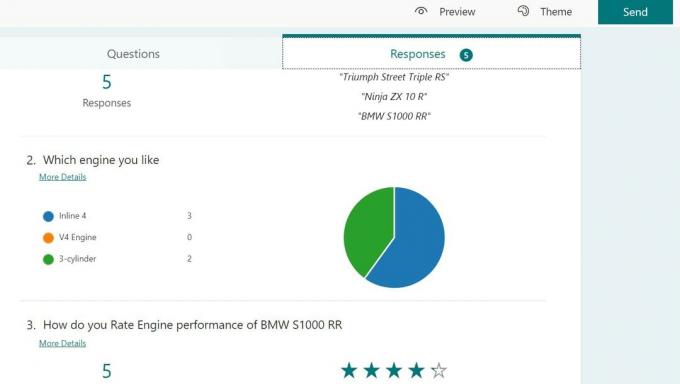
Ces données visuelles vous aideront à analyser l'opinion d'un consommateur ou d'un utilisateur moyen et à décider des mouvements de votre entreprise. L'exemple ci-dessus n'était qu'un petit exemple. Vous pouvez le faire avec un grand formulaire avec différents types de questions pour votre enquête pour une énorme base d'utilisateurs.
Voilà donc toutes les informations de base que vous devez connaître sur Microsoft Forms pour créer et utiliser votre propre entreprise à des fins individuelles et professionnelles.
Annonces
Articles Liés
- Comment faire une présentation PowerPoint en lecture seule
- Trier par date dans Microsoft Excel: comment faire
- Comment intégrer une vidéo YouTube dans une diapositive Microsoft PowerPoint



