Comment activer ou désactiver la caméra et le microphone dans Windows 10
Fenêtres / / August 04, 2021
Annonces
La confidentialité est très importante de nos jours si vous utilisez des gadgets tels que des ordinateurs portables et des smartphones. Les pirates peuvent voir à travers votre webcam et vous entendre à travers votre microphone. Cela peut sembler fou, mais quiconque sait comment fonctionne le vol de données et l'écoute clandestine peut l'affirmer. Les ordinateurs portables modernes sont équipés d'un obturateur de caméra. Vous pouvez couvrir l'appareil photo lorsque vous ne l'utilisez pas. Si vous possédez un ordinateur portable plus ancien qui ne fournit pas d’obturateur, vous pouvez désactiver l’appareil photo manuellement. Dans ce guide, je vais vous expliquer comment activer ou désactiver facilement la caméra et le microphone sur n'importe quel PC Windows 10.
La caméra peut être complètement désactivée pour toutes les applications installées sur votre PC. Vous n'êtes pas obligé de le faire individuellement pour chaque application installée. Néanmoins, les utilisateurs qui font des vidéoconférences régulières peuvent activer ou désactiver l'accès à la caméra pour des applications individuelles. Non seulement la caméra, mais les pirates peuvent également se frayer un chemin dans vos conversations via le microphone. Il est sage de désactiver le microphone de votre ordinateur Windows lorsque vous n'en avez pas besoin.
Activer ou désactiver la caméra dans Windows 10
Voici les étapes à suivre.
- presse Windows + I pour ouvrir la page Paramètres
- Cliquer sur Vie privée
- Ensuite, sur le côté gauche, sous Autorisations de l'application, cliquez sur Caméra
- Sous le statut L'accès à la caméra est activé pour cet appareil, Cliquez sur Changement

- Ici, vous pouvez cliquer sur le bouton pour activer ou désactiver complètement l'accès à la caméra pour toutes les applications installées sur votre ordinateur.
Comment autoriser / interdire à toute application d'accéder à l'application appareil photo
Vous pouvez activer ou désactiver individuellement toute application basée sur le Microsoft Store pour accéder à la caméra. Allez sous la liste des applications mentionnées dans Quelles applications du Microsoft Store peuvent accéder à votre appareil photo
Annonces
De même, faites défiler un peu vers le bas pour trouver une autre option Autoriser les applications de bureau à accéder à votre caméra. Il y aura une bascule que vous pouvez utiliser pour autoriser ou interdire l'accès de la caméra aux applications de bureau régulières installées sur votre appareil.
Activer ou désactiver le microphone sous Windows 10
De la même manière que vous activez ou désactivez l'accès à la caméra pour l'ensemble du système ou des applications individuelles, vous pouvez également le faire pour le microphone.
- Ouvert Paramètres Windows > cliquez sur Vie privée [identique aux étapes de la section précédente]
- Sur le côté gauche, cliquez sur Microphone
- Il y a un bascule universelle qui activera ou désactivera le microphone pour toutes les applications installées

- Si vous souhaitez autoriser sélectivement une ou plusieurs applications à accéder au microphone, vous pouvez également le faire.
- Faites défiler jusqu'à Autoriser les applications du Microsoft Store à accéder à votre microphone
- En dessous, vous verrez une liste d'applications. Cliquez simplement sur la bascule pour activer ou désactiver l'accès du micro à n'importe quelle application
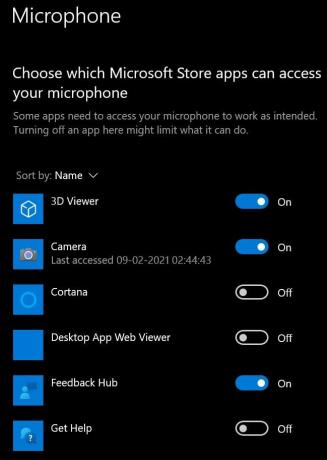
- À activer ou désactiver l'accès du microphone aux applications de bureau, similaire à la caméra, il y a une section pour cela.
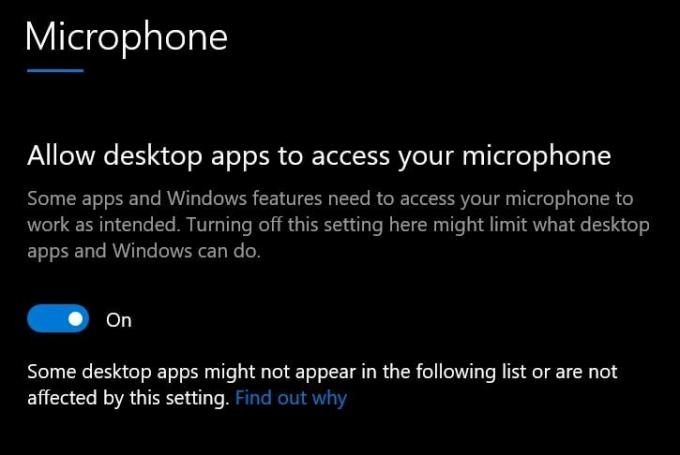
- Appuyez sur le bouton à côté pour autoriser ou interdire l'autorisation
Il s'agit donc d'activer ou de désactiver la caméra et le microphone sur un ordinateur Windows 10. J'espère que ce guide vous aidera.
Articles Liés
- Comment réinstaller l'application Microsoft Store dans Windows 10
- Comment désactiver les notifications dans Windows 10
- Définir le GPU par défaut pour les applications dans Windows 10



