Comment supprimer l'historique de l'Assistant Google sur Android?
Trucs Et Astuces Android / / August 05, 2021
Il a fallu trop de temps lorsque Google a confirmé que les enregistrements effectués par les utilisateurs sur Google Assistant étaient enregistrés à des fins de formation. Google est un énorme écosystème d'applications qui en savent beaucoup sur les utilisateurs. Quelle que soit l'application que vous utilisez de Google, vous gardez l'historique de ce que vous avez fait ou de ce que vous prévoyez de faire, ce qui soulève des problèmes de confidentialité et de sécurité.
Google Assistant est un assistant virtuel basé sur l'IA qui fera tout ce que vous demandez, comme rechercher quelque chose sur le Web, configurer des alarmes et des rappels, appeler quelqu'un ou envoyer un SMS à quelqu'un, etc. Quelle que soit la commande que vous donnez à l'assistant, Google l'enregistre en tant qu'activité ou demande, commande, conversations, etc. Dès l'heure exacte de la commande de réveil à ce que vous lui demandez de faire et à la réponse, etc.
Étant donné que les gens ne sont pas sûrs que Google utilisera leurs données pour quelque chose de terrible, il est assez évident que l'effacement de l'historique peut faire une grande différence. Voici tout ce que vous devez savoir sur l'affichage et la suppression de l'historique de l'Assistant Google directement sur votre smartphone ou tablette Android.
Table des matières
- 0.1 Comment afficher l'historique de l'Assistant Google sur Android?
-
1 Suppression de l'historique de l'Assistant Google
- 1.1 Comment supprimer individuellement l'historique de l'Assistant Google?
- 1.2 Comment supprimer l'historique de l'Assistant Google par plage?
- 1.3 Comment supprimer tout l'historique de l'Assistant Google immédiatement?
- 1.4 Comment automatiser la suppression de l'historique de l'Assistant Google?
Comment afficher l'historique de l'Assistant Google sur Android?
Tout ce que vous faites sur Google ou l'une de ses applications est automatiquement enregistré sur leurs serveurs. Assistant Google, l'assistant virtuel basé sur l'IA n'est pas différent, donc tout ce que vous lui avez demandé de rechercher ou de faire est enregistré sous forme d'historique, d'enregistrements, de conversations, de réponses, etc. Voici comment afficher immédiatement l'historique de l'Assistant Google sur votre smartphone Android.
Étape 01: Tout d'abord, lancez le Google app sur votre appareil.
Étape 02: Ensuite, appuyez sur 'Plus' en bas à droite de l'écran.

Étape 03: Appuyez sur Réglages.

Étape 04: Parmi les options, vous devez sélectionner «Assistant Google».
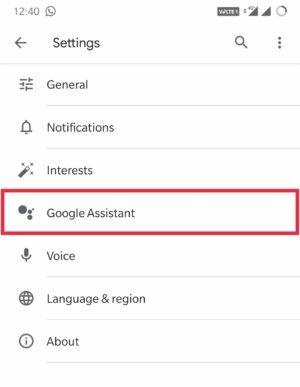
Étape 05: Par défaut, la page suivante déploiera le menu répertorié sous le «Vos informations» onglet où vous devez appuyer et ouvrir "Vos données dans l'Assistant" (Cela ouvrira une nouvelle fenêtre).
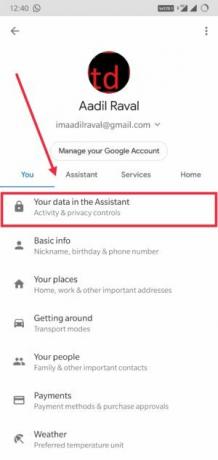
Étape 06: Faites défiler la page pour trouver et appuyez sur "Activité de l'assistant" qui redirigera vers le navigateur Web où toutes les entrées (historique) sont répertoriées.
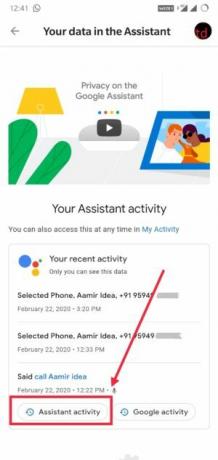
Étape 07: Ensuite, vous pouvez appuyer sur 'Détails' sous saisie individuelle pour obtenir plus d'informations à ce sujet.
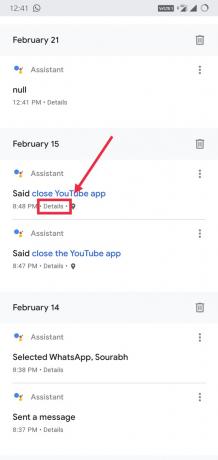
Voici tout ce que vous devez savoir sur les entrées, les résultats de recherche et les enregistrements vocaux que vous pouvez consulter et décider si vous souhaitez supprimer toutes les entrées en même temps ou quelques-unes de celles sélectionnées.
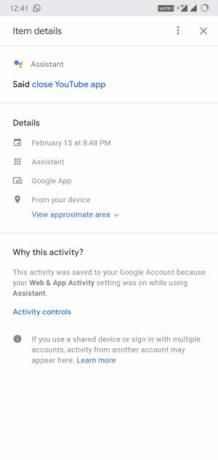
Suppression de l'historique de l'Assistant Google
Il existe un certain nombre de façons de déployer pour effacer l'historique de l'Assistant Google. Cela peut aller de la suppression manuelle de toutes les entrées ou de les supprimer une par une ou par heure, jours, mois, ou définir une date personnalisée en conséquence. Il existe un moyen de supprimer automatiquement toutes les entrées de l'historique que vous pouvez utiliser si vous souhaitez vous débarrasser de tout cela. Voici comment vous pouvez saluer ces méthodes en fonction de vos besoins.
Comment supprimer individuellement l'historique de l'Assistant Google?
Voici comment supprimer des entrées individuelles de l'historique de l'Assistant Google au cas où vous ne souhaiteriez pas l'afficher.
Étape 01: Tout d'abord, déménagez dans le Date auquel vous souhaitez accéder et supprimer des entrées individuelles. Vous pouvez faire défiler pour trouver la date.
Étape 02: Si vous souhaitez supprimer un entrée spécifique, appuyez sur le trois points empilés verticalement contre l'entrée. Étape 03: sélectionnez "Effacer»Dans le menu déroulant.
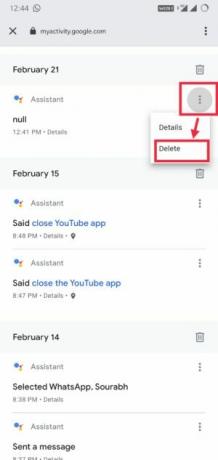
Étape 04: Si vous avez hâte d'effacer toutes les entrées pour une date spécifique, appuyez sur l'icône de la corbeille à côté de la date.

Comment supprimer l'historique de l'Assistant Google par plage?
Au lieu d'effacer les entrées individuellement ou à la date, ce qui augmentera bien sûr le travail car vous devrez répétez la procédure pour chaque date, vous pouvez supprimer l'historique de l'Assistant Google par plage, par exemple de "Date A à Date" B ». Voici comment procéder.
Étape 01: dans le "Activité de l'assistant" fenêtre, appuyez sur les trois points empilés verticalement contre la barre de recherche en indiquant "Recherchez votre activité".
Étape 02: Dans le menu déroulant, vous devez appuyer sur "Supprimer l'activité par".

Étape 03: Sélectionner «Gamme personnalisée» du menu.
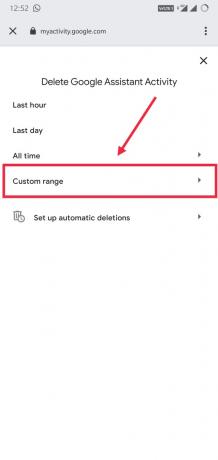
Étape 04: Entrer le 'Après' et 'Avant'Dates et appuyez sur 'Suivant'.

Cela supprimera automatiquement l'historique des dates sélectionnées afin que vous puissiez simplement vous détendre et ne plus vous soucier de l'historique.
Comment supprimer tout l'historique de l'Assistant Google immédiatement?
Désormais, cette méthode supprimera automatiquement toutes les entrées de la section historique de Google Assistant immédiatement. Il s'agit d'un processus manuel donc tout ce que vous pensez que vous voulez vous débarrasser des entrées, vous pouvez répéter la procédure après un interne comme chaque semaine ou chaque mois.
Étape 01: Maintenant, vous devez appuyer sur l'icône du menu ou trois points empilés verticalement dans la barre de recherche.
Étape 02: Sélectionnez "Supprimer l'activité par" dans le menu déroulant.

Étape 03: Ensuite, vous devez appuyer sur 'Toujours' ou 'Tout le temps' en fonction de ce que vous pouvez voir dans le menu.
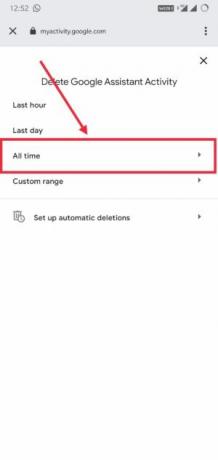
Étape 04: La fenêtre suivante aura toutes vos entrées que vous pouvez voir et enfin, appuyez sur le bouton "Effacer»Pour vous en débarrasser.
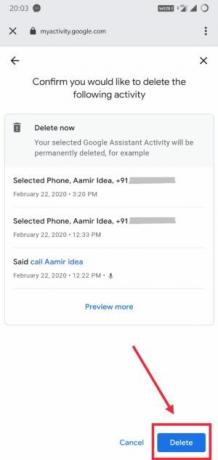
Comment automatiser la suppression de l'historique de l'Assistant Google?
Si vous en avez assez de supprimer les entrées de l'historique de l'Assistant Google une par une ou par date personnalisée ou en les supprimant toutes ensemble et en les répétant, cette méthode vous aidera. Vous pouvez configurer le système pour supprimer automatiquement l’historique. Voici donc comment vous pouvez le configurer.
Étape 01: Tout d'abord, appuyez sur le trois points empilés verticalement (menu) qui déploiera un menu déroulant menu.
Étape 02: Sélectionner "Supprimer l'activité par" à partir du menu donné.

Étape 03: Ensuite, sélectionnez "Configurer les suppressions automatiques".

Étape 04: Vous devez sélectionner le préférence selon lequel le système supprimera l’historique en conséquence et cliquera sur «Suivant» pour terminer la procédure.

Google sait exactement où vous êtes, ce que vous faites, quelle nourriture vous avez mangée, où allez-vous, ce que vous recherchez, etc. Cela est possible en raison de l'interaction constante avec les produits Google et l'Assistant Google ne fait pas exception. Cela peut être n'importe quoi de votre commande pour appeler un ami ou envoyer un SMS ou rechercher quelque chose, etc. Ainsi, il est crucial d'effacer de temps en temps l'historique de l'Assistant Google pour être propre de votre côté. En fin de compte, la confidentialité est cruciale.
Avec une expérience de plus de 4 ans couvrant différents genres dans la rédaction de contenu, Aadil est également un voyageur passionné et un grand cinéphile. Aadil possède un site Web technologique et il est ravi des séries télévisées comme Brooklyn Nine-Nine, Narcos, HIMYM et Breaking Bad.

![Comment installer Stock ROM sur Allview E2 Living [Firmware File / Unbrick]](/f/8a078da5f005000c41ed0a7594b59173.jpg?width=288&height=384)
![Comment installer Stock ROM sur Masstel N525 [Firmware Flash File / Unbrick]](/f/a078c9dcae8154e13d71d89c4c32a819.jpg?width=288&height=384)
