Gel d'écran Galaxy A8 et Galaxy A8 plus
Trucs Et Astuces Android / / August 05, 2021
Les problèmes de performances tels que le gel peuvent toujours être attribués à des problèmes de micrologiciel, mais il y a également eu des cas où des applications tierces ont entraîné un ralentissement de l'appareil et finalement un gel pendant quelques minutes. Dans le cas du Samsung Galaxy A8 et A8 Plus, l'un des smartphones les plus puissants du marché aujourd'hui, vous pouvez être assuré que le matériel est pas le problème étant donné que les spécifications du téléphone ne sont pas conformes aux spécifications, mais cela ne signifie pas qu'un problème matériel ne peut pas le Geler.
Cet article vise à proposer des solutions au problème du gel de l'écran des Samsung Galaxy A8 et Galaxy A8 Plus.
Table des matières
-
1 Guide de dépannage pour le gel de l'écran Samsung Galaxy A8 et Galaxy A8 Plus
- 1.1 Essayez de démarrer votre appareil en mode sans échec
- 1.2 Comment démarrer en mode sans échec
- 1.3 Effacer le cache et les données de l'application
- 1.4 Redémarrez l'appareil en mode de récupération et effacez la partition de cache
- 1.5 Sauvegardez les fichiers et les données, puis réinitialisez votre appareil
- 1.6 Réinitialisez votre appareil
Guide de dépannage pour le gel de l'écran Samsung Galaxy A8 et Galaxy A8 Plus
Essayez de démarrer votre appareil en mode sans échec
Les applications tierces peuvent provoquer le blocage d'un appareil pendant quelques minutes, ce qui peut être assez frustrant, alors démarrer votre appareil en le mode sans échec qui désactive temporairement toutes les applications tierces sur votre appareil est une façon de procéder lors du dépannage de votre dispositif. Cette option confirmerait si vraiment une application tierce est responsable du gel incessant de votre appareil.
Comment démarrer en mode sans échec
- Éteignez votre appareil
- Lorsque le logo Samsung apparaît à l'écran, relâchez la touche marche / arrêt
- Immédiatement après avoir relâché la touche marche / arrêt, maintenez la touche de réduction du volume enfoncée jusqu'à ce que l'appareil redémarre
- Le mode sans échec s'affiche dans le coin gauche de l'écran
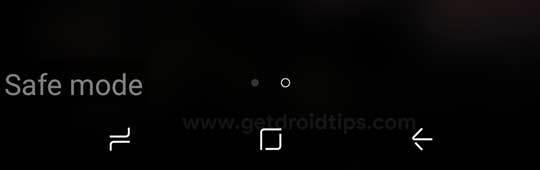 - Relâchez la touche de volume lorsque vous voyez le mode sans échec
- Relâchez la touche de volume lorsque vous voyez le mode sans échec- Désinstaller les applications possibles qui ont des problèmes
Effacer le cache et les données de l'application
La suppression du cache sur l'appareil et des données non pertinentes peut aider à résoudre ce problème
- Depuis l'écran d'accueil, faites glisser pour ouvrir la barre des applications
- Appuyez sur les paramètres puis sur Applications
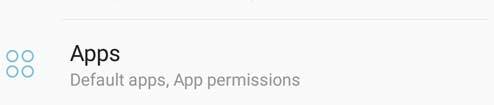
- Appuyez sur l'application souhaitée dans la liste par défaut ou appuyez sur les 3 icônes en pointillés pour afficher les applications préinstallées du système
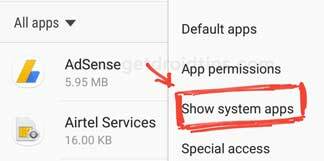
- Appuyez sur l'option de stockage, puis sur l'option d'effacement du cache
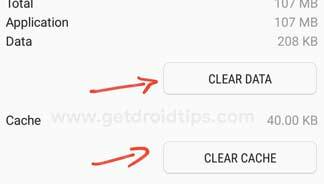
- Appuyez sur effacer les données, puis sur OK.
LECTURE RECOMMANDÉE: Comment effacer la partition de cache sur Samsung Galaxy S8 Active (T-Mobile / Sprint / AT & T)
Redémarrez l'appareil en mode de récupération et effacez la partition de cache
Cela peut être fait lorsque l'appareil est en mode sans échec, car cela indique que le problème provient du micrologiciel.
- Éteignez l'appareil
- Maintenez la touche d'augmentation du volume et la touche Bixby enfoncées, puis maintenez la touche marche / arrêt enfoncée
- Lorsque le logo Android s'affiche, relâchez toutes les touches (l'installation des mises à jour du système s'affiche pendant environ 30 à 60 secondes avant d'afficher les options du menu de récupération du système Android.
- Appuyez sur la touche de réduction du volume pour accéder à l'option d'effacement de la partition de cache
- Appuyez sur la touche marche / arrêt pour sélectionner
- Lorsque l'effacement de la partition de cache est terminé, le redémarrage du système est maintenant mis en surbrillance
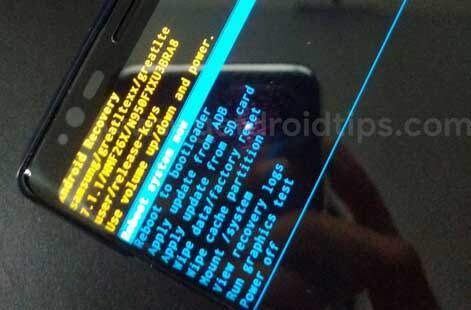
- Appuyez sur la touche marche / arrêt pour redémarrer l'appareil
Sauvegardez les fichiers et les données, puis réinitialisez votre appareil
Une fois que l'appareil a été effacé et que le gel de l'écran du Galaxy A8 plus persiste, vous devez sauvegarder vos données car vous devrez réinitialiser votre appareil à ses paramètres d'usine par défaut. Avant de pouvoir effectuer cette opération, assurez-vous de désactiver la protection contre la réinitialisation d'usine afin de ne pas être verrouillé hors de votre appareil.
- Depuis l'écran d'accueil, faites glisser pour ouvrir la barre des applications
- Appuyez sur les paramètres et accédez au cloud et aux comptes
- Appuyez sur les comptes puis sur Google
- Appuyez sur votre identifiant Google, vos options, puis supprimez le compte (assurez-vous que tous les comptes sont supprimés)
Réinitialisez votre appareil
- Éteignez votre appareil
- Appuyez et maintenez la touche d'augmentation du volume et la touche Bixby, puis maintenez la touche d'alimentation enfoncée
- Lorsque le logo Android s'affiche, relâchez toutes les touches
- Appuyez sur la touche de réduction du volume pour accéder à l'option d'effacement des données / réinitialisation d'usine
- Appuyez sur la touche marche / arrêt pour sélectionner et démarrer la réinitialisation générale
- Lorsque la réinitialisation générale est terminée et que le redémarrage du système est maintenant mis en évidence
- Appuyez sur la touche marche / arrêt pour redémarrer l'appareil
À présent, vous devriez être en mesure de résoudre le problème de gel de l'écran sur Galaxy A8 et A8 Plus en fonction des raisons susmentionnées. N'hésitez pas à poser des questions dans la zone de commentaire ci-dessous.
Ikechukwu Onu est un écrivain, un développeur front-end et un accro du numérique avec un profond intérêt pour tout ce qui concerne la technologie, en particulier Android. Lorsqu'il ne passe pas en revue les gadgets ou les applications, il aime contribuer à des groupes et des forums, bricoler des sites Web et passer du temps avec des amis.

![Comment installer Stock ROM sur Skyview X10 [Firmware Flash File / Unbrick]](/f/eff7c7ea1323d5b44a5b06412e3005cb.jpg?width=288&height=384)
![Correction d'un problème de haut-parleur mouillé sur le Galaxy S20 [Son robotique ou audio impossible]](/f/264b5407a53d0ea0c4f85e65149da8a5.jpg?width=288&height=384)
