Correction: Chronos: avant que les cendres ne s'écroulent au démarrage, ne se lancent pas ou sont en retard avec les baisses de FPS
Jeux / / August 04, 2021
Annonces
Chronos: avant les cendres est un jeu vidéo d'action-aventure de type âmes qui offre de très bons graphismes. Cependant, il convient de mentionner que les critiques sont mitigées sur Steam, ce qui devrait être amélioré à l'avenir par les développeurs, Gunfire Games et THQ Nordic. Bien que l'expérience de jeu soit assez appréciable, plusieurs utilisateurs de PC ont des problèmes avec le Chronos: avant que les cendres ne s'écroulent au démarrage, ne se lancent pas ou sont en retard avec les baisses de FPS. Donc, si vous êtes également l'une des victimes, consultez cet article pour résoudre ce problème vous-même.
Tout le monde sait que la plupart des jeux en version PC sont livrés avec de multiples bogues ou erreurs qui dépendent non seulement du développement, mais aussi du côté du joueur. Maintenant, si vous rencontrez également le même problème, essayez de suivre toutes les solutions de contournement possibles ci-dessous pour résoudre le problème. Si dans le cas, le redémarrage de votre ordinateur ne résout pas le problème de plantage ou de retard, assurez-vous de sauter dans certaines des raisons possibles ci-dessous qui peuvent causer ce problème.
Table des matières
- 1 Pourquoi Chronos: avant que les cendres continuent de s'écraser?
- 2 Configuration minimale requise:
- 3 Configuration recommandée:
-
4 Correction: Chronos: avant que les cendres ne s'écroulent au démarrage, ne se lancent pas ou retardent les baisses de FPS
- 4.1 1. Mettre à jour les pilotes graphiques
- 4.2 2. Désactiver la superposition de vapeur
- 4.3 3. Ajuster les paramètres Discord
- 4.4 4. Ajuster les paramètres du panneau de configuration Nvidia
- 4.5 5. Modifier les paramètres du panneau de configuration AMD
- 4.6 6. Vérifier les fichiers de jeu via Steam
- 4.7 7. Désinstaller la mise à jour récente de Windows 10
- 4.8 8. Supprimer les fichiers temporaires
- 4.9 9. Définir la vitesse du processeur et des graphiques par défaut
Pourquoi Chronos: avant que les cendres continuent de s'écraser?
- Il y a de fortes chances que la configuration de votre PC ne réponde pas à la configuration système requise du jeu. Vous pouvez consulter la configuration système requise pour «Chronos: Before the Ashes» ci-dessous.
- Certains des problèmes temporaires ou liés au cache peuvent survenir sur votre PC, ce qui peut être résolu en redémarrant le système.
- Il se peut que les fichiers du jeu soient corrompus ou manquants.
- Peut-être que votre PC exécute une version obsolète de Windows ou de pilote graphique.
- Il se peut également que votre version de DirectX soit obsolète ou que votre carte GPU obsolète ne soit pas compatible avec le GPU Direct3D Hardware Feature Level 11.0.
- Peut-être que votre jeu ou son lanceur est obsolète, c'est pourquoi le jeu plante de manière aléatoire.
- Certaines des applications s'exécutent en arrière-plan et peuvent avoir une consommation de processeur / mémoire plus élevée.
- La protection du pare-feu Windows Defender ou tout programme antivirus tiers bloque très probablement les fichiers du jeu.
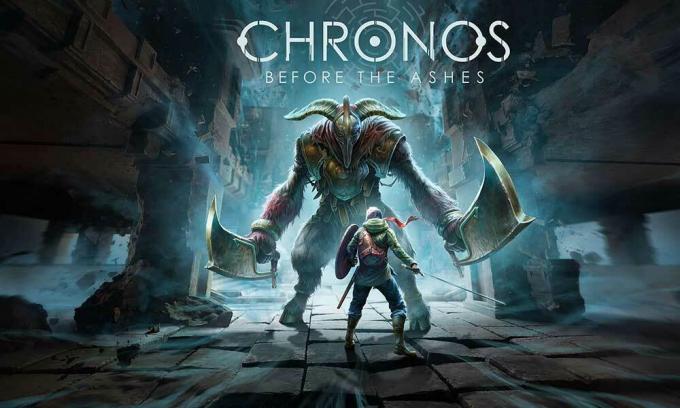
Configuration minimale requise:
- Nécessite un processeur et un système d'exploitation 64 bits
- OS: Windows 7/8/10 64 bits
- Processeur: AMD FX-8320 (3,5 GHz) / Intel i5-4690K (3,5 GHz) ou supérieur
- Mémoire: 4 Go de RAM
- Graphique: GeForce GTX 660 / Radeon R7 370 avec 2 Go de VRAM
- DirectX: Version 11
- Espace de rangement: 8 Go d'espace disponible
Configuration recommandée:
- Nécessite un processeur et un système d'exploitation 64 bits
- OS: Windows 7/8/10 64 bits
- Processeur: AMD FX-8320 (3,5 GHz) / Intel i5-4690K (3,5 GHz) ou supérieur
- Mémoire: 8 Go de RAM
- Graphique: AMD Radeon RX 480 / NVIDIA GeForce GTX 970 avec 4 Go de VRAM
- DirectX: Version 11
- Espace de rangement: 8 Go d'espace disponible
Correction: Chronos: avant que les cendres ne s'écroulent au démarrage, ne se lancent pas ou retardent les baisses de FPS
Maintenant, sans perdre plus de temps, passons aux étapes ci-dessous. Gardez à l'esprit que les pilotes graphiques Nvidia et AMD sont bien optimisés pour le jeu Chronos: Before the Ashes. Donc, si vous n’avez pas encore mis à jour votre pilote graphique, faites-le d’abord.
Annonces
1. Mettre à jour les pilotes graphiques
Si vous utilisez la carte graphique Nvidia, mettez à jour l'application GeForce Experience sur votre PC à partir du Site officiel de Nvidia ici. Mais si vous utilisez la carte graphique AMD sur votre système, mettez à jour la dernière Pilotes AMD d'ici.
2. Désactiver la superposition de vapeur
- Ouvert Vapeur sur votre Windows.
- Dirigez-vous vers le Réglages > Cliquez sur le En jeu.
- Cliquez sur la case à cocher pour désactiver Activer la superposition Steam pendant le jeu.
- Une fois la case à cocher supprimée, cliquez sur D'accord.
3. Ajuster les paramètres Discord
- lancement Discorde > Cliquez sur Paramètres utilisateur.
- Sélectionner Voix et vidéo dans la barre latérale gauche.
- Faites défiler un peu vers le bas et cliquez sur le Avancée.
- Ensuite, désactivez Codec vidéo OpenH264 fourni par Cisco System, Inc.
- Puis désactiver Activer la priorité élevée des paquets de qualité de service.
- Maintenant, allez à Recouvrir.
- Vous pouvez également désactiver le superposition dans le jeu.
- Ensuite, dirigez-vous vers Apparence.
- Aller à Avancée.
- Désactiver Accélération matérielle.
- Une fois terminé, redémarrez le système.
4. Ajuster les paramètres du panneau de configuration Nvidia
- Cliquer sur Ajustez les paramètres d'image avec aperçu sous Paramètres 3D.
- Sélectionner Utilisez les paramètres d'image 3D avancés.
- Ensuite, lancez le Panneau de configuration Nvidia.
- Cliquer sur Gérer les paramètres 3D> Aller à Paramètres globaux.
- De plus, vous pouvez également ajuster certaines des autres options:
- Désactiver Accentuation de l'image
- Activer Optimisation filetée
- Utilisez des performances maximales pour Gestion de l'alimentation
- Éteindre Mode faible latence
- Ensemble Qualité de filtrage des textures au mode Performance
5. Modifier les paramètres du panneau de configuration AMD
- Aller à Graphiques globaux.
- Éteindre Radeon Anti-Lag
- Éteindre Boost de Radeon
- Utiliser les paramètres d'application pour Mode anti-aliasing
- Ensemble Méthode d'anti-aliasingau multi-échantillonnage
- Éteindre Filtrage morphologique
- Désactiver Accentuation de l'image
- Éteindre Filtrage anisotrope
- Utiliser le mode Performance pour Qualité de filtrage des textures
- Vous pouvez également activer Optimisation du format de surface
- Optimisation AMD pour le Mode Tesselation
- Attendre la synchronisation verticale- Éteignez-le
- Utilisez l'optimisation AMD pour Cache de shader
- Désactiver Triple tampon OpenGL
- Éteindre Niveau maximal de tesselation
- Définir des graphiques pour le Charge de travail GPU
- Éteins le Radeon Chill
- Désactiver Contrôle de la cible de fréquence d'images
6. Vérifier les fichiers de jeu via Steam
Chronos: Before the Ashes, les joueurs sur le client Steam peuvent suivre les étapes ci-dessous:
- Ouvrez le Bibliothèque Steam en vous connectant au compte
- Tu peux trouver Chronos: avant les cendres Jeu
- Faites un clic droit sur le jeu et cliquez sur Propriétés
- Sélectionnez le Fichiers locaux languette
- Cliquez ensuite sur Vérifier l'intégrité de fichiers de jeu
- Attendez le processus, puis redémarrez le jeu pour vérifier si le problème Chronos: Before the Ashes Crashing a été résolu ou non
7. Désinstaller la mise à jour récente de Windows 10
Il y a quelques jours, Microsoft a publié une nouvelle mise à jour pour Windows 10 avec KB4535996. Donc, cette mise à jour cumulative particulière pour Windows 10 est assez boguée et cause tellement d'erreurs ou de problèmes.
- Aller à Début menu> Cliquez sur Réglages
- Ensuite, allez à Mise à jour et sécurité
- Cliquer sur Afficher l'historique des mises à jour
- Maintenant, si vous voyez qu'il y a une mise à jour ayant KB4535996 a déjà été installé. Assurez-vous de le désinstaller.
- Ici, vous verrez le Désinstaller les mises à jour option en haut de la page.
- Cliquez dessus et sélectionnez la version de mise à jour cumulative mentionnée.
- Faites un clic droit dessus> Sélectionner Désinstaller.
- La suppression de cette mise à jour peut prendre un certain temps et votre système peut redémarrer automatiquement.
- Ayez un peu de patience et vous pouvez également redémarrer manuellement votre PC Windows (si nécessaire).
8. Supprimer les fichiers temporaires
- presse Touche Windows + R sur votre clavier pour ouvrir le programme RUN.
- Maintenant, tapez % temp% et appuyez sur Entrée.
- Vous obtiendrez un tas de fichiers temporaires sur une page.
- Sélectionnez tous les fichiers en appuyant sur Ctrl + A sur le clavier.
Ensuite, appuyez sur Maj + Suppr sur le clavier pour supprimer tous les fichiers. - Parfois, certains fichiers temporaires ne peuvent pas être supprimés. Alors, laissez-les tels quels et fermez-les.
9. Définir la vitesse du processeur et des graphiques par défaut
Comme la plupart des utilisateurs veulent toujours utiliser les performances ultra-hautes du CPU et du GPU dès le premier jour. Ainsi, la plupart des utilisateurs achètent une version overclockée ou augmentent manuellement la vitesse d'overclocking. Donc, si vous avez également overclocké la vitesse de votre GPU et après cela, vous rencontrez des problèmes de goulot d'étranglement, de retard ou de plantage, réglez-le simplement sur le mode par défaut.
Vous pouvez également utiliser l'outil MSI Afterburner ou l'application Zotac Firestorm afin de réduire la vitesse de synchronisation. Une fois terminé, vous pouvez lancer le jeu Chronos: Avant les cendres pour vérifier s'il plante au démarrage ou non.
Annonces
C'est ça. Nous espérons que ce guide vous a été utile. Vous pouvez commenter ci-dessous pour toute question.
Subodh aime écrire du contenu, qu'il soit lié à la technologie ou autre. Après avoir écrit sur un blog technique pendant un an, il en devient passionné. Il adore jouer à des jeux et écouter de la musique. Outre les blogs, il crée une dépendance aux versions de PC de jeu et aux fuites de smartphones.



