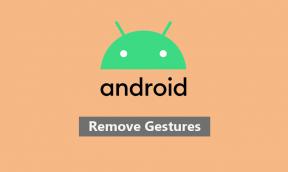Comment utiliser un Chromecast sans WiFi?
Jeux / / August 04, 2021
Annonces
Savez-vous que vous pouvez utiliser un Chromecast sans WiFi? Oui, vous l'avez deviné. Vous pouvez désormais utiliser votre Chromecast sans WiFi après avoir lu ce guide. Si vous ne parvenez pas à connecter votre Chromecast à votre réseau Wi-Fi, ne vous inquiétez pas. Il existe de nombreuses autres façons d'utiliser votre Chromecast pour regarder vos émissions et films préférés sans connexion Wi-Fi.
En parlant de Google Chromecast, c'est comme Roku TV ou Amazon Fire Stick. Il vous suffit de brancher votre appareil sur votre téléviseur ordinaire qui transforme automatiquement votre ancien téléviseur en un téléviseur intelligent. Néanmoins, les utilisateurs peuvent regarder Hulu, Amazon Prime, Netflix, Spotify. Google Photos, etc., avec Chromecast. Commençons maintenant à utiliser Chromecast sans Wi-Fi.

Table des matières
-
1 Comment utiliser un Chromecast sans WiFi?
- 1.1 Méthode 1: utiliser le mode invité
- 1.2 Méthode 2: mettre en miroir un appareil Android
- 1.3 Méthode 3: utilisez plutôt une connexion filaire
Comment utiliser un Chromecast sans WiFi?
Malheureusement, il existe moins de façons d'utiliser un Chromecast sans WiFi. Pour utiliser un Chromecast sans WiFi, vous devez suivre le guide jusqu'à la fin. Alors, commençons.
Annonces
Méthode 1: utiliser le mode invité
C'est le moyen le plus simple et le plus simple de connecter votre Chromecast sans WiFi. Cette fonctionnalité est essentiellement destinée à permettre aux invités de votre certains pour accéder à votre Chromecast sans vous connecter à votre WiFi. Mais rappelez-vous que cette méthode ne fonctionnera que si votre mobile n'est pas connecté à votre WiFi réseau.
Si vous souhaitez vérifier que votre Chromecast a activé ou non le mode Invité, suivez les étapes ci-dessous.
- Tout d'abord, accédez à l'application Google Home sur votre téléphone mobile.
- Après cela, cliquez sur le nom de votre appareil.
- Maintenant, il vous suffit de cliquer sur le bouton Paramètres situé dans le coin supérieur droit de l'écran et de ressembler à une icône d'engrenage.
- Naviguez dans les paramètres de l'appareil et trouvez le Mode invité option. [Si vous n'avez pas trouvé le mode Invité dans la liste, désolé de le dire, mais vous ne pourrez pas utiliser cette fonctionnalité, car votre appareil ne dispose pas de cette fonctionnalité.]
- Si vous trouvez la liste du mode Invité et qu'un code PIN apparaît déjà en dessous, ne vous inquiétez pas, car le mode Invité est déjà activé sur votre appareil.
- Maintenant, accédez à l'application à partir de laquelle vous souhaitez regarder du contenu et diffuser selon vos besoins.
- Au cas où il n'y aurait pas de code PIN affiché, ce qui signifie que vous avez toujours la possibilité de diffuser en mode Invité.
- Maintenant, cliquez sur Get Mode et activez l'interrupteur situé dans le coin supérieur droit de l'écran.
Voilà, diffusez maintenant votre contenu préféré sur votre téléviseur comme vous le faisiez habituellement.
Méthode 2: mettre en miroir un appareil Android
Cette méthode ne fonctionnera pour vous que si vous avez Android KitKat 4.4.2 ou une version plus récente. Grâce à la mise en miroir, vous serez en mesure de mettre en miroir votre téléphone Android directement sur le Chromecast. Vérifiez la méthode ci-dessous: -
- Tout d'abord, sur votre appareil Android, accédez à l'application Google Home.
- Après cela, il vous suffit de cliquer sur le menu situé dans le coin supérieur droit de l'écran.
- Maintenant, cliquez sur l'option Cast Screen / Audio.
- Ensuite, dans le menu, sélectionnez le nom de votre Chromecast.
- C'est tout; maintenant, vous pourrez jouer tout ce que vous voulez sur votre téléphone Android qui sera ensuite affiché sur votre téléviseur.
Méthode 3: utilisez plutôt une connexion filaire
C'est la méthode la plus simple que nous ayons pour vous. Si vous avez une maison compatible WiFi mais que malheureusement, si votre téléviseur est placé dans un point mort où votre fréquence WiFi n'est pas accessible, vous pouvez utiliser un câble Ethernet pour connectez votre Chromecast à Internet au lieu d'utiliser le WiFi. Donc, ce dont vous avez juste besoin est un câble Ethernet avec une connexion USB à une extrémité pour terminer cela traiter.
Annonces
C'est tout ce que nous avons pour vous sur la façon dont vous pouvez utiliser un Chromecast sans WiFi et nous espérons que ce guide vous a aidé. Pour plus de guides et autres mises à jour, abonnez-vous à notre Chaîne Youtube. Consultez également notre Guides de jeu, Guides Windows, Guides des médias sociaux, iPhone, et Guides Android en savoir plus.