Correction: le lanceur de jeux Rockstar ne fonctionne pas
Jeux / / August 04, 2021
Annonces
Rockstar Games Launcher est un client de jeu officiel pour Rockstar Games disponible pour Windows OS. En utilisant ce lanceur, vous pouvez jouer à tous les titres Rockstar Games sur votre ordinateur comme Grand Theft Auto, Max Payne, Bully, etc. Il s’agit d’un lanceur gratuit qui propose également des mises à jour automatiques du jeu, des sauvegardes dans le cloud, etc. Bien que le Lanceur de jeux Rockstar est très populaire et optimisé pour vraiment bien jouer à ses propres jeux, certains des joueurs malheureux rencontrez quelques problèmes, et le problème du lanceur de jeux Rockstar ne fonctionne pas est l'un des leur. Si vous êtes également confronté au même problème, assurez-vous de consulter ce guide de dépannage pour y remédier.
Nous avons fourni ici quelques solutions de contournement possibles que vous devez suivre correctement pour résoudre rapidement le problème. Il peut y avoir plusieurs raisons derrière un tel problème sur la plate-forme Windows, telles qu'une incompatibilité avec le système ou une version obsolète du lanceur ou une version obsolète du système d'exploitation Windows. Parfois, le cache DNS temporairement sauvegardé ou un problème de réseau, des programmes en arrière-plan inutiles, un lanceur de jeu corrompu, etc. peuvent également être d'autres raisons.

Table des matières
-
1 Correction: le lanceur de jeux Rockstar ne fonctionne pas
- 1.1 1. Accorder le privilège d'administrateur
- 1.2 2. Mettre à jour la version du système d'exploitation Windows
- 1.3 3. Effacer le cache DNS
- 1.4 4. Exécuter un démarrage propre
- 1.5 5. Réinstaller l'application Launcher & Social Club
Correction: le lanceur de jeux Rockstar ne fonctionne pas
Vous pouvez suivre les étapes ci-dessous pour contourner le problème du lanceur de jeu particulier qui ne fonctionne pas. Alors, sans perdre plus de temps, allons-y.
Annonces
1. Accorder le privilège d'administrateur
Vous pouvez simplement utiliser l'option des propriétés du lanceur de jeu pour l'autoriser avec le privilège d'administrateur en suivant les étapes ci-dessous:
- Cliquez avec le bouton droit de la souris sur l'icône de raccourci «Rockstar Games Launcher».
- Allez dans Propriétés> Cliquez sur l'onglet Compatibilité.
- Cochez la case "Exécuter ce programme en mode de compatibilité pour".
- De même, vous devrez cocher la case "Exécuter ce programme en tant qu'administrateur".
- Une fois terminé, cliquez sur Appliquer puis sur OK pour enregistrer les modifications.
- Enfin, exécutez à nouveau le lanceur de jeux Rockstar pour vérifier le problème.
2. Mettre à jour la version du système d'exploitation Windows
La mise à jour de la version du système d'exploitation Windows est très importante pour continuer à exécuter correctement toutes vos applications ou programmes installés. Pour faire ça:
- presse Windows + I touches pour ouvrir le Paramètres Windows menu.
- Ensuite, cliquez sur Mise à jour et sécurité > Sélectionnez Rechercher des mises à jour sous le Windows Update section.

- Si une mise à jour des fonctionnalités est disponible, sélectionnez Télécharger et installer.
- La mise à jour peut prendre un certain temps.
- Une fois terminé, redémarrez votre ordinateur pour installer la mise à jour.
3. Effacer le cache DNS
En vidant simplement le cache DNS de votre ordinateur, vous pouvez résoudre plusieurs problèmes de lancement de programmes ou de plantage. Faire cela:
- appuyez sur la les fenêtres clé pour ouvrir le Le menu Démarrer.
- Maintenant, tapez cmd et clic-droit sur le Invite de commandes à partir du résultat de la recherche.
- Sélectionnez le 'Exécuter en tant qu'administrateur' option> Si vous y êtes invité par UAC, cliquez sur Oui procéder.
- Ensuite, copiez et collez la commande suivante et appuyez sur Entrer pour exécuter le vidage du cache DNS:
ipconfig / flushdns
- Une fois terminé, redémarrez votre ordinateur.
Vous devriez être en mesure de résoudre le problème du lanceur de jeux Rockstar ne fonctionnant pas sur votre ordinateur Windows. Cependant, si le problème vous dérange toujours, assurez-vous de suivre la méthode suivante.
4. Exécuter un démarrage propre
Clean Boot est l'une des méthodes de dépannage qui désactive toutes les applications et programmes de démarrage en arrière-plan inutiles qui peuvent causer plusieurs problèmes.
Annonces
- presse Windows + R touches pour ouvrir le Courir boite de dialogue.
- Maintenant, tapez msconfig et appuyez sur Entrer pour ouvrir le Configuration du système.
- Clique sur le Prestations de service onglet> Activer le 'Cacher tous les services Microsoft' case à cocher.
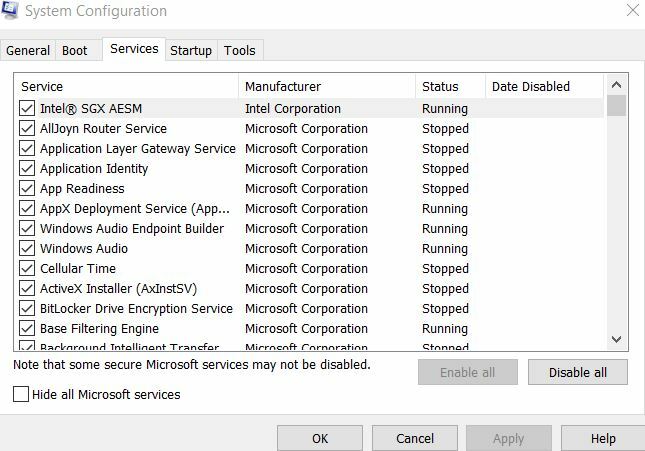
- Clique sur le 'Désactiver tous les' bouton> Aller à la Commencez languette.
- Sélectionnez le «Ouvrir le gestionnaire de tâches» option.

- Ensuite, cliquez sur le Commencez onglet> Cliquez sur le programme et sélectionnez 'Désactiver'.
- Vous pouvez faire de même pour toutes les applications de démarrage que vous souhaitez désactiver.
- Une fois que tout est fait, fermez le gestionnaire de tâches.
- Enfin, revenez à la Configuration du système fenêtre, et cliquez sur d'accord.
Vous pouvez redémarrer votre ordinateur pour rechercher à nouveau le problème. Cependant, si le problème ne résout pas votre problème, assurez-vous de réinstaller l'application Rockstar Games Launcher & Social Club sur votre Windows.
5. Réinstaller l'application Launcher & Social Club
Eh bien, certains des joueurs concernés peuvent trouver cela fastidieux ou pas si utile, mais cela peut aussi être utile à coup sûr.
Annonces
- presse Windows + R touches pour ouvrir le Courir boite de dialogue.
- Maintenant, tapez appwiz.cpl et frapper Entrer pour ouvrir le Programmes et fonctionnalités.
- Localisez le «Rockstar Games Launcher» et «Rockstar Games Social Club».
- Clic-droit dessus et sélectionnez Désinstaller un par un.
- Une fois le processus de désinstallation terminé, vous pouvez télécharger le lanceur de jeux Rockstar à nouveau sur le site officiel.
- Enfin, réinstallez le lanceur de jeux Rockstar et vérifiez s'il fonctionne ou non.



