Comment réparer rapidement l'origine ne posera pas de problème [Guide]
Jeux / / August 04, 2021
Annonces
Êtes-vous un joueur passionné qui ne parvient pas à ouvrir la plate-forme de jeu Origin sur votre PC.? Ensuite, dans ce guide, j'ai partagé quelques raisons expliquant pourquoi ce problème se produit avec ce domaine de jeu d'EA. De plus, j'ai proposé des solutions qui peuvent vous aider à accéder rapidement à Origin et à profiter de votre jeu préféré. Normalement, si votre PC ne dispose pas de la puissance matérielle requise, l'application sera en retard dès le début. C'est un problème majeur auquel sont confrontés la plupart des joueurs qui sont de véritables débutants dans le jeu.
L'origine peut ne pas s'ouvrir si elle ne dispose pas d'autorisations administratives. Cela signifie que l'utilisateur doit être un administrateur pour accéder à tous les privilèges de l'application. En outre, en raison de problèmes d'incompatibilité, le programme peut ne pas s'exécuter. Vous devez donc vérifier la compatibilité d'Origin sur le système sur lequel vous essayez de l'exécuter. Une autre raison peut être les fichiers temporaires stockés dans le cache du programme. Bien que cela soit utile pour un chargement plus rapide du programme, avec le temps, si trop de fichiers indésirables s'accumulent, Origin peut ne pas s'ouvrir. Voyons maintenant comment résoudre tous ces problèmes.
Table des matières
-
1 Comment réparer rapidement si Origin ne s'ouvre pas
- 1.1 Vérifiez la configuration matérielle de votre ordinateur
- 1.2 Effectuer un démarrage propre si Origin ne s'ouvre pas rapidement
- 1.3 Supprimer les fichiers d'origine temporaires s'il ne s'ouvre pas
- 1.4 Supprimer les fichiers de cache d'origine
- 1.5 Désinstallez et réinstallez le client Origin sur votre PC
Comment réparer rapidement si Origin ne s'ouvre pas
Commençons par résoudre ce problème.
Vérifiez la configuration matérielle de votre ordinateur
Les jeux modernes sont assez intensifs si l'on considère à la fois les graphiques et la mémoire dont ils ont besoin. Ainsi, à une échelle moyenne, tous ces jeux disponibles sur Origin nécessiteraient des machines de jeu dédiées pour les gérer en douceur. Je vous suggère d'investir dans une nouvelle machine de jeu en construisant les composants individuellement ou de mettre à niveau votre machine existante.
Annonces
Il est idéal d'avoir un minimum de 32 Go de RAM avec un GPU haut de gamme comme Nvidia avec un processeur dédié capable de gérer toute la puissance que les jeux ont à offrir.
Sinon, essayez de mettre à niveau votre pilote GPU pour répondre aux dernières exigences requises par un jeu particulier sous Origin.
Effectuer un démarrage propre si Origin ne s'ouvre pas rapidement
Un démarrage propre suspendra les services Microsoft actifs, désactivera les éléments au démarrage et redémarrera votre PC. Cela éliminera les threads problématiques de l'application et commencera à fonctionner fraîchement sans aucun bogue.
Voici les étapes pour effectuer un démarrage propre
- Appelez la boîte de dialogue d'exécution en appuyant sur Gagner + R clé à la fois
- Taper msconfig et frapper Entrer
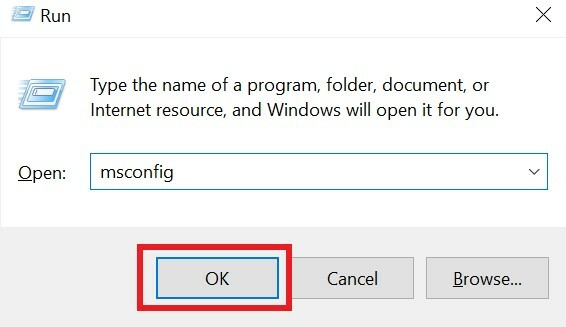
- Aller au Prestations de service languette
- Cliquez sur la case à cocher Cacher tous les services Microsoft
- Ensuite, cliquez sur Désactiver tous les

- Maintenant frappé Ctrl + Alt + Suppr pour ouvrir le Gestionnaire des tâches
- Aller au Commencez onglet et un par un sélectionnez chacune des entrées dans la section de démarrage
- Faites un clic droit sur chaque élément puis cliquez sur Désactiver
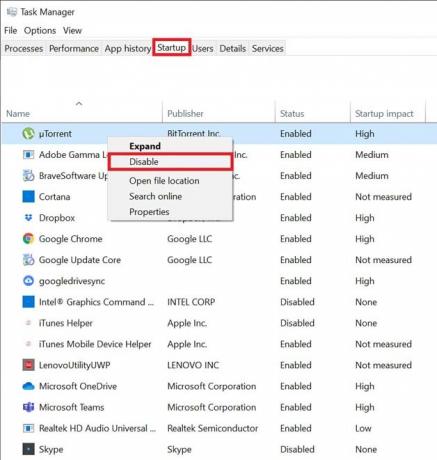
- Aller vers Configuration du système et cliquez d'accord.
- Dans la dernière étape, redémarrez votre PC et essayez d'ouvrir Origin, et voyez s'il s'ouvre rapidement ou s'il est toujours à la traîne?
Supprimer les fichiers d'origine temporaires s'il ne s'ouvre pas
Comme mentionné précédemment, Origin, lorsque vous l'exécutez, crée et stocke de nombreux fichiers temporaires qui sont inutiles et qui occupent une partie importante de la mémoire de votre système et le ralentissent. Alors, il vaut mieux se débarrasser de tout ça.
Annonces
- Dans la zone de recherche, saisissez Explorateur de fichiers et cliquez Ouvert
- L'explorateur de fichiers va s'ouvrir
- Clique sur le Vue languette
- Cliquez ensuite sur la case à côté de l'option Objets cachés

- appuyez sur la Gagner + R clé et tapez %Données d'application%
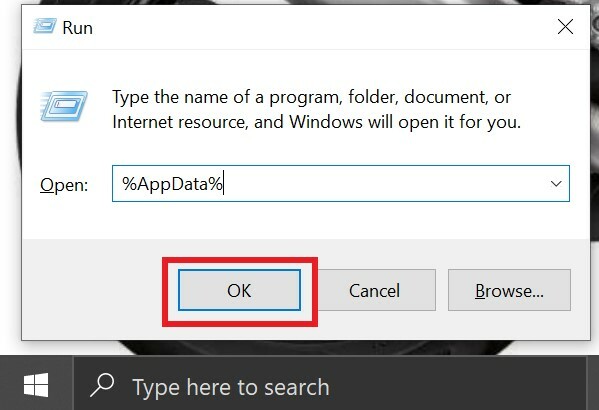
- Lorsque le dossier App Data apparaît, ouvrez-le
- À l'intérieur, supprimez tous les dossiers qui mentionnent Origin [dossiers portant le nom d'origine]
Relancez Origin et cette fois, il devrait fonctionner correctement.
Supprimer les fichiers de cache d'origine
Pour faire ça,
- presse Ctrl + Alt + Suppr pour ouvrir le gestionnaire de tâches
- Du Processus onglet, sélectionnez Origine > faire un clic droit> cliquer Tâche finale pour la fermer
- Utilisation Gagner + R touche pour afficher la boîte de dialogue Exécuter
- Tapez %Données de programme% et appuyez sur la touche Entrée
- Maintenant, allez dans le répertoire d'Origine
- À l'intérieur, supprimez tous les fichiers mais assurez-vous de ne pas supprimer le dossier Contenu local
- Après cela, ouvrez Origin et vérifiez s'il se charge rapidement ou non?
Désinstallez et réinstallez le client Origin sur votre PC
Une dernière solution pour résoudre le problème lorsque Origin ne s'ouvre pas consiste à le désinstaller et à le réinstaller.
- Accédez au panneau de configuration en tapant dans la zone de recherche
- Aller vers Programmes
- puis cliquez sur Désinstaller un programme
- Faites défiler jusqu'à l'origine
- Cliquez sur Désinstaller / Modifier
Pour réinstaller le client Origin, rendez-vous sur son site officiel et téléchargez la dernière version disponible.
Annonces
Si le client Origin ne s'ouvre pas sur votre ordinateur, essayez le dépannage mentionné ci-dessus et vérifiez si cela résoudra le problème ou non.
Articles Liés
- Comment réparer si Nioh 2 FPS chute
- Comment ajouter des jeux Origin à Steam
- Correction: Code d'erreur d'origine 327683: 0
![Comment réparer rapidement l'origine ne posera pas de problème [Guide]](/uploads/acceptor/source/93/a9de3cd6-c029-40db-ae9a-5af22db16c6e_200x200__1_.png)


