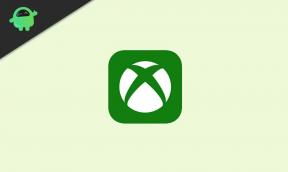Comment réparer si les Outriders continuent de s'écraser
Jeux / / August 04, 2021
Annonces
Comme Outriders est prêt à sortir le 1er avril 2021, les développeurs ont publié une version de démonstration pour que les joueurs intéressés s'amusent. Il s’agit d’un jeu vidéo coopératif de jeu de rôle à la troisième personne qui a été développé par People Can Fly et publié par Square Enix. Bien que le jeu sortira sur les plates-formes PC, PS4 / PS5, Xbox One, Xbox Series X | S, Google Stadia, en quelque sorte, la version de démonstration d'Outriders continue de s'écraser sur PC / ordinateur portable, ce qui est assez irritant pour le joueurs. Eh bien, une version de démonstration est toujours une partie spéciale du jeu complet car les joueurs intéressés deviennent très désireux ou déterminé à acheter le jeu complet ou non en fonction des graphismes et gameplay.
Bien que la version de démonstration d'Outriders soit exceptionnellement bien et ait reçu une bonne appréciation de la part des joueurs, il y a des problèmes avec le gameplay qui dérangent évidemment plusieurs joueurs. Vous ne pouvez pas retirer les jeux PC des erreurs ou des bogues que ce soit et donc du jeu Outriders. D'une manière ou d'une autre, de nombreux joueurs ont commencé à signaler qu'ils rencontraient fréquemment des plantages avec le jeu Outriders sur leur ordinateur Windows. Si vous en faites également partie, consultez ce guide de dépannage pour y remédier. Il peut y avoir plusieurs raisons derrière le problème de plantage du jeu et peuvent être résolues dans la plupart des cas.
Table des matières
- 1 Pourquoi Outriders continue de s'écraser?
- 2 Configuration minimale requise:
- 3 Configuration recommandée:
-
4 Comment réparer si les Outriders continuent de s'écraser
- 4.1 1. Exécutez le fichier outriders.exe directement
- 4.2 2. Exécutez le jeu en tant qu'administrateur
- 4.3 3. Modifier les paramètres du jeu
- 4.4 4. Forcer l'utilisation de DirectX 12
- 4.5 5. Mettre à jour les pilotes graphiques
- 4.6 6. Désactiver la superposition de vapeur
- 4.7 7. Ajuster les paramètres de Discord
- 4.8 8. Ajuster les paramètres du panneau de configuration Nvidia
- 4.9 9. Ajuster les paramètres du panneau de configuration AMD
- 4.10 10. Vérifier les fichiers de jeu
- 4.11 11. Désactiver temporairement l'antivirus
- 4.12 12. Désinstaller les mises à jour de Windows 10 (versions instables / boguées)
- 4.13 13. Nettoyer les fichiers temporaires
- 4.14 14. Utiliser la vitesse d'horloge du processeur et du processeur graphique avec les paramètres par défaut
- 4.15 15. Réinitialiser et mettre à jour le BIOS (CMOS)
Pourquoi Outriders continue de s'écraser?
- Tout d'abord, assurez-vous que la configuration de votre PC répond aux exigences système du jeu. En cas de doute, vérifiez ci-dessous la configuration système requise.
- Parfois, des fichiers de jeu sont manquants ou corrompus, ce qui peut provoquer des plantages.
- Peut-être qu'une version obsolète du système d'exploitation Windows ou du pilote GPU est à l'origine du problème.
- Vérifiez si la version DirectX est à jour ou non.
- Il est également possible que le jeu Outriders ou le lanceur de jeu soit obsolète.
- Toute tâche en cours d'exécution en arrière-plan peut consommer beaucoup d'utilisation du processeur / de la mémoire, ce qui peut entraîner des pannes de programme.
- Le pare-feu ou antivirus Windows Defender peut également bloquer les fichiers de jeu.
- Une carte graphique obsolète peut également devenir incompatible avec le niveau de fonctionnalité Direct3D dans la plupart des cas.
Configuration minimale requise:
- OS: Windows 10 64 bits
- Processeur: Intel I5-3470 / AMD FX-8350
- Mémoire: 8 Go de RAM
- Graphique: Nvidia GeForce GTX 750ti / AMD Radeon R9 270x
- DirectX: Version 11
- Espace de rangement: 70 Go d'espace disponible
- Carte son: Compatible DirectX
Configuration recommandée:
- OS: Windows 10 64 bits
- Processeur: Intel i7-7700 / AMD Ryzen 5 1600
- Mémoire: 16 Go de RAM
- Graphique: Nvidia Geforce GTX 1060 6 Go / AMD Radeon RX 480 8 Go
- DirectX: Version 12
- Espace de rangement: 70 Go d'espace disponible
- Carte son: Compatible DirectX
Comment réparer si les Outriders continuent de s'écraser
Nous avons partagé ici quelques-unes des solutions possibles que vous pouvez effectuer vous-même manuellement afin de résoudre complètement ce problème. Alors, sans perdre plus de temps, allons-y.
1. Exécutez le fichier outriders.exe directement
Si vous ne parvenez pas à lancer correctement le jeu Outriders via le client Steam, assurez-vous d'exécuter le fichier outriders.exe directement à partir du dossier du jeu installé. Faire cela:
Annonces
- Ouvert Vapeur > Cliquez sur Bibliothèque.
- À présent, clic-droit sur Outriders de la liste.
- Cliquer sur Gérer > Cliquez sur Parcourir les fichiers locaux.
- Double-cliquez le outriders.exe fichier du dossier de jeu installé.
- Il devrait exécuter le jeu s'il y a des problèmes avec votre lanceur Steam.
2. Exécutez le jeu en tant qu'administrateur
Parfois, exécuter un programme sous Windows sans avoir accès à un administrateur peut vous déranger car le système de contrôle de compte d’utilisateur ne donne pas un accès approprié pour l’exécuter. Ainsi, autoriser l'accès administrateur est nécessaire pour chaque jeu sur PC / ordinateur portable Windows. Pour faire ça:
- Clic-droit sur l'installation outriders.exe déposer.
- Sélectionner Propriétés > Cliquez sur le Compatibilité languette.
- Activer le Exécutez ce programme en tant qu'administrateur case à cocher.
- Cliquer sur Appliquer et frapper d'accord pour enregistrer les modifications.
Lisez aussi:Correction: erreur Internet Outriders | Impossible de se connecter aux serveurs d'Outrider
3. Modifier les paramètres du jeu
Selon le support de Square Enix, les plantages d'Outriders se produisent en raison des cartes graphiques de classe -60. La modification des paramètres du jeu peut facilement résoudre le problème de plantage. Pour faire ça:
- Ouvrez le Outriders Jeu de démonstration> Aller à Menu de jeu.
- Cliquer sur Options > Ajustez les ajustements ci-dessous sous Afficher languette.
- Mode Windows: Sans bordure ou fenêtré
- VSync: Désactivé
- Activer la limite FPS: Sur
- Limite FPS: Entre 30 et 60
- Revenez au gameplay et recherchez le problème.
4. Forcer l'utilisation de DirectX 12
Si vous rencontrez toujours le problème de plantage, assurez-vous d'utiliser avec force DirectX 12 sur votre client Steam pour jouer au jeu Outriders. Pour faire ça:
- Ouvert Vapeur > Cliquez sur Bibliothèque.
- Clic-droit sur Outriders > Sélectionnez Propriétés.
- Tapez l'argument de ligne de commande suivant dans le Options de lancement champ sous la catégorie générale:
-force-dx12
- Revenez à la bibliothèque de jeux et lancez Outriders pour vérifier à nouveau le problème.
5. Mettre à jour les pilotes graphiques
Si vous utilisez la carte graphique Nvidia, mettez à jour l'application GeForce Experience sur votre PC à partir du Site officiel de Nvidia ici.
Annonces
Mais si vous utilisez la carte graphique AMD sur votre système, mettez à jour la dernière Pilotes AMD d'ici.
6. Désactiver la superposition de vapeur
- Ouvert Vapeur sur votre Windows.
- Dirigez-vous vers le Réglages > Cliquez sur le En jeu option.
- Cliquez sur la case à cocher pour désactiver "Activer la superposition Steam pendant le jeu“.
- Une fois la case à cocher supprimée, cliquez sur d'accord.
7. Ajuster les paramètres de Discord
- Lancer Discorde > Cliquez sur Paramètres utilisateur.
- Sélectionner Voix et vidéo dans la barre latérale gauche.
- Faites défiler un peu vers le bas et cliquez sur le Avancée.
- Ensuite, désactivez Codec vidéo OpenH264 fourni par Cisco System, Inc.
- Puis désactivez Activer la priorité élevée des paquets de qualité de service.
- Cliquer sur Recouvrir.
- Désactiver superposition dans le jeu.
- Ensuite, cliquez sur Apparence.
- Descendez en bas de page Avancée.
- Désactiver Accélération matérielle.
- Une fois terminé, redémarrez le Discord ou redémarrez le système.
8. Ajuster les paramètres du panneau de configuration Nvidia
- Cliquer sur Ajustez les paramètres de l'image avec un aperçu sous Paramètres 3D.
- Sélectionner Utilisez les paramètres d'image 3D avancés.
- Ensuite, ouvrez le Panneau de configuration Nvidia.
- Cliquer sur Gérer les paramètres 3D.
- Puis sélectionnez Paramètres globaux.
- Maintenant, ajustez certains des paramètres supplémentaires:
- Désactiver la netteté de l'image
- Activer l'optimisation filetée
- Gestion de l'alimentation: Préférez des performances maximales
- Mode faible latence: Désactivé
- Qualité de filtrage des textures: Performance
9. Ajuster les paramètres du panneau de configuration AMD
- Cliquer sur Graphiques globaux.
- Désactiver Radeon Anti-Lag
- Désactiver Radeon Boost
- Netteté de l'image: désactivé
- Mode anti-aliasing: utiliser les paramètres de l'application
- Définissez la méthode d'anti-crénelage sur multi-échantillonnage
- Filtrage morphologique: désactivé
- Filtrage anisotrope: désactivé
- Qualité du filtrage des textures: performances
- Optimisation du format de surface: activée
- Mode Tesselation: AMD optimisé
- Désactiver Attendre la synchronisation V
- Triple tampon OpenGL: désactivé
- Cache de shader: optimisé pour AMD
- Désactiver le niveau de tesselation maximal
- Charge de travail GPU: graphiques
- Radeon Chill: désactivé
- Contrôle de la cible de fréquence d'images: désactivé
10. Vérifier les fichiers de jeu
Les joueurs PC d'Outriders sur Steam peuvent suivre les étapes ci-dessous:
- Ouvrez le Bibliothèque Steam en vous connectant au compte
- Clic-droit sur Outriders
- Cliquer sur Propriétés
- Sélectionnez le Fichiers locaux languette
- Cliquez ensuite sur Vérifier l'intégrité des fichiers de jeu
- Attendez le processus, puis redémarrez le jeu pour vérifier si le problème a été résolu ou non.
11. Désactiver temporairement l'antivirus
Il convient également de mentionner que la désactivation temporaire du programme antivirus sur votre ordinateur Windows peut s'avérer utile dans la plupart des cas. Afin de protéger votre système et vos données, le programme antivirus peut également bloquer plusieurs fichiers ou des connexions en cours. Ainsi, vous pouvez suivre les étapes ci-dessous pour désactiver temporairement le programme antivirus et vérifier si le jeu se lance correctement ou non.
- presse Windows + I touches pour ouvrir le Paramètres Windows menu.
- Cliquer sur Mise à jour et sécurité > Cliquez sur Sécurité Windows dans le volet gauche.

Annonces
- Aller à Protection contre les virus et les menaces > Cliquez sur Gérer les paramètres.
- Ensuite, vous devrez simplement éteindre le Protection en temps réel basculer.
- Si vous y êtes invité, cliquez sur Oui pour aller plus loin.
- De plus, vous pouvez également désactiver Protection fournie par le cloud, Autoprotection si tu veux.
12. Désinstaller les mises à jour de Windows 10 (versions instables / boguées)
Il y a quelques jours, Microsoft a publié une nouvelle mise à jour pour Windows 10 avec KB4535996. La mise à jour cumulative KB4535996 pour Windows 10 est assez boguée et cause tellement d'erreurs ou de problèmes.
- Aller à Début menu> Cliquez sur Réglages
- Ensuite, cliquez sur Mise à jour et sécurité
- Cliquer sur Afficher l'historique des mises à jour
- Maintenant, si vous voyez qu'il y a une mise à jour ayant KB4535996 a déjà été installé. Assurez-vous de le désinstaller.
- Ici vous verrez le Désinstaller les mises à jour option en haut de la page.
- Cliquez dessus et sélectionnez cette version de mise à jour particulière.
- Faites un clic droit dessus et sélectionnez Désinstaller.
- La suppression de cette mise à jour peut prendre un certain temps et votre système peut redémarrer automatiquement.
- Ayez un peu de patience et vous pouvez également redémarrer manuellement votre PC Windows (si nécessaire).
Doit lire:Outriders est-il en panne / serveur en panne?
13. Nettoyer les fichiers temporaires
- presse Touche Windows + R sur votre clavier pour ouvrir le programme RUN.
- Maintenant, tapez % temp% et appuyez sur Entrée
- Vous obtiendrez un tas de fichiers temporaires sur une page.
- Sélectionnez tous les fichiers en appuyant sur Ctrl + A sur le clavier.
Ensuite, appuyez sur Maj + Suppr sur le clavier pour supprimer tous les fichiers. - Parfois, certains fichiers temporaires ne peuvent pas être supprimés. Alors, laissez-les tels quels et fermez-les.
14. Utiliser la vitesse d'horloge du processeur et du processeur graphique avec les paramètres par défaut
Si vous avez overclocké la vitesse de votre GPU et que vous rencontrez un problème de plantage ou de bégaiement sur le gameplay des Outriders ou sur lors du lancement, assurez-vous d'utiliser l'outil MSI Afterburner ou Zotac Firestorm pour underclocker ou régler l'horloge par défaut la vitesse. Maintenant, vous pouvez réessayer d'exécuter le jeu, qu'il fonctionne ou non.
Si les étapes mentionnées ci-dessus ne fonctionnent pas pour vous, assurez-vous de suivre la dernière étape possible ci-dessous.
15. Réinitialiser et mettre à jour le BIOS (CMOS)
- Éteignez votre ordinateur et débranchez le cordon d'alimentation de la source d'alimentation.
- Maintenant, retirez le panneau latéral du CPU.
- Assurez-vous que vous êtes mis à la terre et localisez la batterie CMOS sur la carte mère. Il n'y a qu'une seule batterie CMOS circulaire qui est facilement perceptible.
- Ensuite, retirez doucement la batterie CMOS. Si vous ne savez pas comment le faire, vous pouvez le rechercher en ligne.
- Une fois retiré, nettoyez-le avec un chiffon et attendez environ quelques minutes.
- Enfin, replacez la batterie comme avant et fermez le panneau latéral du CPU.
- Rebranchez le cordon d'alimentation sur la source d'alimentation et redémarrez votre PC.
- Maintenant, lancez Steam en tant qu'administrateur et lancez le jeu Outriders pour vérifier le problème.
Nous supposons que maintenant vous êtes en mesure d'exécuter le jeu correctement sur votre ordinateur sans plantage ni retard. Vous avez des questions? N'hésitez pas à commenter ci-après.