Comment transformer votre Samsung Galaxy S20 en Google Pixel 4?
Trucs Et Astuces Android / / August 05, 2021
Les smartphones de la série Samsung Galaxy S20 sont les nouvelles bêtes du marché des smartphones Android. Ces appareils sont également les OEM coréens, les premiers produits phares de Samsung de l'année 2020. L'ensemble de la gamme S20 comprend trois appareils, à savoir le Galaxy S20, le Galaxy S20 Plus et le géant Galaxy S20 Ultra, qui est une pure bête sur papier. Après avoir abandonné l'interface utilisateur TouchWiz, Samsung est allé de l'avant avec One UI 2.0 avec Android 9 Pie, et depuis lors la société a été bien appréciée pour ses efforts visant à rendre l'interface utilisateur personnalisée réellement pratique pour le utilisateurs.
S'il existe une interface utilisateur personnalisée préférée parmi tous les OEM de smartphone disponibles sur le marché, en dehors de l'OxygenOS du OnePlus, c'est bien l'interface One. Cependant, il y a des utilisateurs qui, même de manière marginale, utilisent l'interface utilisateur Android d'origine et utilisent certains lanceurs tels que Nova Launcher, Lawnchair, etc. pour donner à leurs téléphones un aspect vanille. Et si vous faites partie de ces utilisateurs qui souhaitent transformer leurs appareils Galaxy S20 en Google Pixel 4, vous êtes au bon endroit comme dans cet article, nous allons vous guider sur la façon de transformer votre Samsung Galaxy S20 en Google Pixel 4.
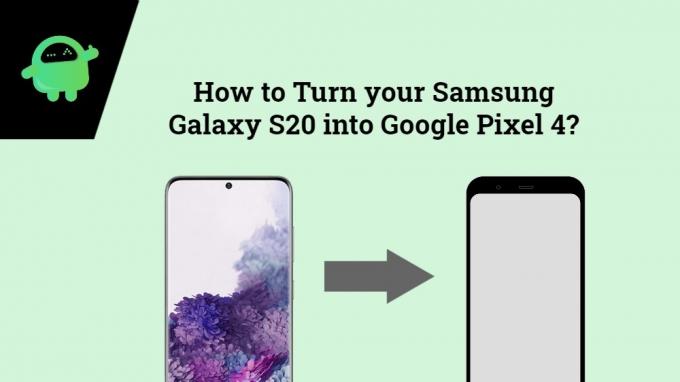
Table des matières
-
1 Comment transformer votre Samsung Galaxy S20 en Google Pixel 4?
- 1.1 Étape 1: appliquer un thème
- 1.2 Étape 2: changer l'écran d'accueil
- 1.3 Étape 3: Activez les gestes Android 10
- 1.4 Étape 4: Obtenez le panneau des paramètres rapides d'Android
- 1.5 Étape 5: Changer la fonction du menu d'alimentation
- 1.6 Étape 6: Retirez le bloatware
- 1.7 Étape 7: Utilisez Shazam pour la fonction de lecture en cours
- 1.8 Étape 8: Téléchargez des applications spécifiques au Pixel
Comment transformer votre Samsung Galaxy S20 en Google Pixel 4?
Jetons un coup d'œil aux étapes qui peuvent transformer votre Samsung Galaxy S20 en Google Pixel 4:
Étape 1: appliquer un thème
Comme déjà mentionné, pour obtenir l'expérience de l'interface utilisateur Android sur votre Galaxy S20, vous pouvez installer des lanceurs tiers. De plus, si vous ne voulez pas de lanceurs tiers, vous pouvez également utiliser le propre Galaxy Theme Store de Samsung, qui contient des tonnes de thèmes compatibles avec l'appareil. Les thèmes modifieraient tous les éléments de conception de l'interface utilisateur, y compris les paramètres rapides, les paramètres, les applications, etc. Et pour le thème Pixel-ish, ouvrez l'application Galaxy Theme Store et sous l'onglet Thème, recherchez Pixéliser. Notamment, il existe deux versions du thème, à savoir le Pixelize et PixelizeD, ce dernier est une version sombre du thème. Téléchargez la version appropriée que vous trouvez pratique et installez-la sur votre téléphone. Une fois le téléchargement terminé, appliquez-le et le tour est joué! votre Galaxy S20 est changé en Pixel 4 (pas littéralement!).

Étape 2: changer l'écran d'accueil
Les lanceurs tiers sont l'un des meilleurs moyens de convertir vos téléphones en téléphones Pixel. Vous pouvez télécharger le lanceur CPL recommandé ou le lanceur de pixels personnalisé à partir du Google Play Store en cliquant sur le bouton ci-dessous.
[googleplay url = " https://play.google.com/store/apps/details? id = ru.whatau.cpl ”]
C'est une bonne option pour les utilisateurs sans racine car elle prend en charge les widgets Google Discover et At a Glance qui sont deux des fonctionnalités les plus importantes requises si vous souhaitez convertir votre téléphone en Pixel téléphone. Cependant, vous devez télécharger les deux via une application de plugin appelée CPL Feed et Weather Plugin. L'application est entièrement gratuite, sans publicité et mise à jour fréquemment.
Étape 3: Activez les gestes Android 10
Maintenant, une fois le thème pris en charge, vous devez activer les gestes Android 10 sur votre téléphone. Il y a cependant une limitation, à savoir que Samsung n'a pas encore mis en place la prise en charge des gestes Android 10 pour les lanceurs tiers de la série Galaxy S20. Cependant, votre seule option pour le moment est de l'activer via les options ADB. Il y a certains bugs où certaines applications désactivent cette navigation gestuelle et une fois votre redémarrage, votre téléphone reviendra à l'utilisation des gestes de navigation Galaxy. Pour ceux qui savent à quoi ils ont affaire, il vous suffit de déclencher la commande ci-dessous à l'invite ADB pour activer les gestes Android 10:
superposition du shell adb cmd désactiver com.android.internal.systemui.navbar.gestural
Étape 4: Obtenez le panneau des paramètres rapides d'Android
Bien que vous ayez changé de thème et que vous ayez également activé les gestes Android 10 sur votre Galaxy S20, mais il y a une chose qui différencie rapidement le fait que votre appareil exécute One UI est les paramètres rapides panneau. Il se trouve qu'il existe une application qui porte le nom de Power Shade. L'application est téléchargeable gratuitement sur le Google Play Store et vous permet de modifier des tonnes d'autres éléments du panneau Paramètres rapides de l'application.
[googleplay url = " https://play.google.com/store/apps/details? id = com.treydev.pns & hl = en_IN ”]
Étape 5: Changer la fonction du menu d'alimentation
L'une des meilleures choses que Samsung a faites, c'est qu'ils ont supprimé le bouton Bixby dédié de leurs appareils. Cependant, un inconvénient est qu'il est maintenant activé par le bouton d'alimentation. Donc, pour résoudre ce problème sur votre Galaxy S20, rendez-vous dans Paramètres >> Fonctions avancées >> Touche latérale. Dans la section Appuyer et maintenir, appuyez sur le menu Éteindre pour qu'il se comporte comme celui des appareils Google Pixel.
Étape 6: Retirez le bloatware
Pour un guide détaillé sur la façon de supprimer le bloatware de votre série d'appareils Galaxy S20, vous pouvez vous rendre sur le lien ci-dessous pour suivre le guide.
Comment supprimer Bloatware sur votre Galaxy S20, S20 + et S20 Ultra [sans racine]Ou bien, désinstallez ou désactivez simplement les applications indésirables et restez avec les applications Google sur votre appareil pour nettoyer votre appareil des bloatware.
Étape 7: Utilisez Shazam pour la fonction de lecture en cours
Google a introduit cette fonctionnalité où une fois que vous utilisez votre microphone pour détecter la chanson, Google rapidement vous donne les informations sur la chanson et vous dirige également vers l'application de diffusion de musique de votre choix pour écouter le chanson. Vous pouvez obtenir cette fonctionnalité sur votre Galaxy S20 en téléchargeant l'application Shazam. Cependant, notez que pour que cette fonctionnalité fonctionne via Shazam, vous devez disposer d'une connexion Internet active.
Étape 8: Téléchargez des applications spécifiques au Pixel
Voici la liste de toutes les applications spécifiques à Pixel qui peuvent vraiment transformer votre appareil en téléphone pixel.
- App téléphone
- Application enregistreur
- Appli Gboard
- Application de calendrier
- Application Google Photos
- Application Google Wallpapers
- Application de messagerie
Alors, voilà. Votre appareil Galaxy S20 a maintenant été transformé en appareil Google Pixel. Faites-nous savoir dans les commentaires ci-dessous si vous avez aimé cet article et avez pu obtenir le look du téléphone Google Pixel sur votre Samsung Galaxy S20. Jusqu'au prochain article… Cheers!
Un spécialiste du marketing numérique certifié Six Sigma et Google qui a travaillé en tant qu'analyste pour un grand multinational. Un passionné de technologie et d'automobile qui aime écrire, jouer de la guitare, voyager, faire du vélo et se détendre. Entrepreneur et blogueur.



