Résoudre le problème YouTube: pas de son sur les vidéos YouTube
Trucs Et Astuces Android / / August 05, 2021
YouTube est une plateforme de streaming vidéo en ligne appartenant à Google. YouTube vous permet de diffuser des vidéos passionnantes sur vos smartphones, tablettes, ordinateurs et téléviseurs. Il s'agit certainement de la plateforme de vidéo en ligne la plus regardée avec plus de 15 milliards de téléspectateurs en moyenne.
Maintenant, ce YouTube ne contient aucun problème pour l'instant, mais certains de nos utilisateurs se sont plaints de ne pouvoir rien entendre. Aucun son ne sort lors de la lecture d'une vidéo YouTube. Donc, cela est venu à nos oreilles, et nous sommes désormais avec les correctifs pour vous. Si vous rencontrez le même problème, ne vous inquiétez pas, vous avez atterri sur la bonne page. Alors, commençons.
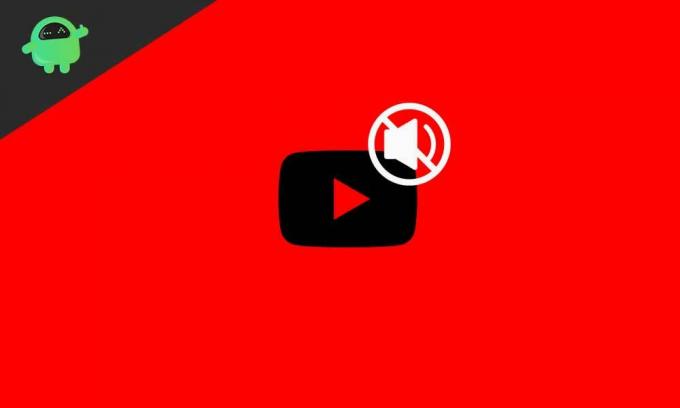
Table des matières
- 1 Pourquoi n'y a-t-il pas de son sur les vidéos YouTube?
-
2 Comment réparer aucun son sur les vidéos YouTube?
- 2.1 Correction 1: vérifiez le volume de votre appareil
- 2.2 Fix 2: Vérifiez votre navigateur
- 2.3 Correction 3: Effacer le cache du navigateur et les cookies
- 2.4 Fix 4: Désinstaller et mettre à jour le navigateur
- 2.5 Fix 5: Vérifiez le pilote de la carte son
- 2.6 Correction 6: exécuter l'utilitaire de résolution des problèmes audio
- 2.7 Fix 7: restaurer votre appareil
- 3 Conclusion
Pourquoi n'y a-t-il pas de son sur les vidéos YouTube?
Il peut y avoir de nombreuses raisons à l'absence de son sur YouTube. En commençant par les modifications matérielles externes en erreurs logicielles simples. Et la plupart d'entre eux sont effectués par les utilisateurs eux-mêmes, mais ils ne s'en souviennent pas. Certains problèmes sont également dus à Adobe Flash Player, bien que le lecteur Flash ne soit pas un problème pour les utilisateurs de Google Chrome car il dispose d'un lecteur Flash intégré. Parfois, les plugins ne sont pas précis ou une extension peut provoquer une erreur. De nombreux petits problèmes peuvent ne produire aucune sortie audio sur YouTube. Au moment où vous atteindrez la fin de ce guide, nous sommes sûrs que vous serez en mesure de résoudre tous vos problèmes liés à YouTube. Alors continuons notre guide
Comment réparer aucun son sur les vidéos YouTube?
Nous allons maintenant vous proposer les meilleures solutions pour résoudre ce problème, mais avant cela, nous souhaitons que vous vérifiiez que le son n'est pas désactivé sur vos vidéos YouTube. Pour vérifier cela, ouvrez simplement une vidéo et corrigez dans le coin inférieur gauche si vous voyez une croix de haut-parleur marquée et que le volume est plein. Passons maintenant aux correctifs.
Correction 1: vérifiez le volume de votre appareil
La première chose à faire est de vérifier les sons système de votre appareil. Pour ce faire, suivez simplement les étapes ci-dessous.
- En bas à droite de votre barre des tâches, recherchez l'icône du haut-parleur
- Cliquez dessus et augmentez le volume du système
- Après cela, cliquez avec le bouton droit sur l'icône du haut-parleur et sélectionnez "Ouvrir le mixeur de volume".
- Vérifiez ensuite que toutes les barres de volume sont montées.
Après avoir fait tout cela, votre son YouTube pourrait revenir à la normale. Mais si ce n’est pas le cas, ne vous inquiétez pas, nous avons d’autres solutions pour vous.
Fix 2: Vérifiez votre navigateur
Maintenant, la prochaine chose que vous devez faire est de vérifier votre navigateur. Essayez de vérifier les plugins et les extensions qui peuvent causer un problème avec le son. Ou essayez de changer de navigateur. Lisez la vidéo YouTube dans un autre navigateur disponible et vérifiez s'il y a du son ou non. Redémarrez le navigateur après avoir vérifié, puis modifiez les paramètres du mélangeur de son, puis réessayez. Si tout échoue, envisagez de passer au correctif suivant.
Correction 3: Effacer le cache du navigateur et les cookies
Si vous avez vérifié le redémarrage du navigateur et tous les paramètres sonores, il est temps de vider le cache et les cookies qui pourraient être corrompus et ne pas autoriser la lecture du son. Si vous utilisez Google Chrome, suivez les étapes ci-dessous pour vider le cache et les cookies de votre navigateur.
- Ouvrez votre navigateur en double-cliquant dessus.
- Dans le coin supérieur droit, vous remarquerez trois petits points horizontaux. Cliquez dessus.
- Sélectionnez ensuite Paramètres.
- Dans le menu des paramètres, faites défiler un peu vers le bas et voyez sous l'onglet «Confidentialité et sécurité» il y a «Effacer les données de navigation», cliquez dessus.
- Cochez les cases qui affichent le cache et les cookies, cliquez maintenant sur Effacer les données.
Cela effacera tout le cache et les cookies du navigateur qui étaient corrompus, et votre son pourrait revenir à la normale. Si cela ne permet pas de passer au correctif suivant.
Fix 4: Désinstaller et mettre à jour le navigateur
Désinstaller ou mettre à jour le navigateur peut être la solution si le problème n'apparaît que sur le navigateur. Nous vous suggérons de lire d'abord un morceau de musique locale à partir de votre stockage avant d'effectuer cette étape. Passons maintenant aux étapes à suivre.
- Cliquez sur l'explorateur de fichiers.
- Ensuite, dans la fenêtre de l'explorateur de fichiers, en haut à droite, cliquez sur l'onglet Ordinateur.
- Sélectionnez ensuite «Désinstaller ou modifier un programme», puis désinstallez votre navigateur avec les instructions à l'écran.
- Après la désinstallation, essayez de télécharger la version mise à jour à partir du magasin.
Cela pourrait résoudre YouTube sans problème de son pour de nombreux utilisateurs. Mais si le navigateur n'est pas votre problème, passez à notre solution suivante.
Fix 5: Vérifiez le pilote de la carte son
La vérification et la mise à jour du pilote de la carte son résoudront la plupart des problèmes liés à l'audio de votre appareil. Pour faire ça, suit les étapes suivantes.
- Cliquez sur le bouton Démarrer.
- Maintenant, dans la zone de recherche, tapez "Gestionnaire de périphériques" puis appuyez sur la touche Entrée
- Cliquez ensuite sur "Sound Video and Game Controller" et cliquez sur la petite flèche sur le côté gauche pour développer.
- Maintenant, double-cliquez sur "Realtek High Defination Audio".
- Dans ce menu contextuel, cliquez sur désinstaller
- Désinstallez le pilote et redémarrez votre PC.
- Maintenant, après un redémarrage, accédez au site Web de votre fabricant et téléchargez le pilote audio.
- Installez ce pilote
Maintenant, une fois l'installation terminée, redémarrez votre ordinateur pour vérifier si votre problème est résolu. Sinon, pensez à passer à notre prochain correctif
Correction 6: exécuter l'utilitaire de résolution des problèmes audio
L'exécution de l'utilitaire de résolution des problèmes audio résoudra tous les problèmes car il se connectera au support Microsoft pour les fichiers supplémentaires et les fonctionnalités corrompus. Pour faire ça, suit les étapes suivantes.
- Faites un clic droit sur l'icône du son dans la barre des tâches
- Sélectionnez ensuite «Résoudre les problèmes de son».
Cela vous guidera tout au long du processus et vous pourrez retrouver votre son. Mais attendez, nous avons un autre correctif qui vous aidera.
Fix 7: restaurer votre appareil
Si votre appareil auparavant n'avait pas de problème de son auparavant, ce sera votre meilleure solution car après avoir suivi toutes les étapes ci-dessus, seule cette solution est pratique et est probablement la meilleure. Pour effectuer une restauration correcte du système, suivez les étapes ci-dessous.
- Cliquez sur le bouton de démarrage
- Ensuite, dans la zone de recherche, tapez «Récupération» et appuyez sur la touche Entrée.
- Sélectionnez maintenant l'option qui indique «Ouvrir la restauration du système».
- Ensuite, restaurez votre PC avec la restauration recommandée.
Après cette solution, votre problème sera entièrement résolu. Au cas où le problème ne serait pas résolu, vous pouvez également procéder à une nouvelle installation de Windows. Mais dans tous les cas, votre système ne peut toujours pas fournir de son, et il peut alors y avoir un problème matériel pour lequel vous devrez peut-être vous rendre dans un centre de service.
Conclusion
Ce guide concernait les utilisateurs qui avaient un problème avec la musique ou l'audio ne jouant pas sur leur YouTube. Nous espérons que ce guide vous a été utile. Si vous avez des questions ou des commentaires, n'hésitez pas à commenter ci-dessous avec votre nom et votre adresse e-mail. De même, consultez notre Trucs et astuces iPhone, Trucs et astuces PC, et Trucs et astuces Android pour plus de trucs et astuces. Merci.
Anubhav Roy est un étudiant en génie informatique qui s'intéresse énormément au monde de l'informatique, d'Android et d'autres choses qui se passent dans le monde de l'information et de la technologie. Il est formé en Machine Learning, Data Science et est programmeur en langage Python avec Django Framework.



