Comment partager votre écran dans Google Meet sur iPhone et iPad
Trucs Et Astuces Android / / August 05, 2021
Google est une entreprise mondiale qui fournit divers services numériques tels que des moteurs de recherche, des applications et bien plus encore. Google Meet une de ces applications par Google; c'est une application de visioconférence. L'application est similaire à Hangouts, mais elle est davantage axée sur les aspects commerciaux. Le service permet aux utilisateurs de passer des appels vidéo avec jusqu'à 30 personnes. C'est donc idéal pour partager un écran dans Google Meet ou pour avoir une réunion d'affaires. De plus, l'application est livrée avec de nombreuses fonctionnalités telles que des réunions pré-programmées et bien plus encore. Vous pouvez participer à une visioconférence par un lien d'invitation ou par un code. De plus, l'application permet également aux utilisateurs de se connecter par numéro de téléphone, très utile si le réseau est lent ou mort.
Il existe deux éco-systèmes de smartphone qui sont les plus populaires: Apple et Android. Cependant, Google Meet est compatible avec tous les principaux systèmes d'exploitation et dispose également d'une version Web. Des fonctionnalités robustes telles que le partage d'écran et le multitâche en font une application utile et visible parmi tant d'applications de visioconférence. Si vous êtes un nouvel utilisateur et que vous utilisez Google Meet à des fins éducatives et professionnelles, vous voulez certainement savoir comment partager votre écran dans Google Meet sur iPhone ou iPad. Par conséquent, il y a quelques étapes mentionnées ci-dessous par lesquelles vous pouvez partager votre écran dans Google Meet. Cependant, avant de continuer, assurez-vous de préparer votre téléphone, d'activer l'option Ne pas déranger et de masquer toutes vos informations personnelles. Google Meet diffusera tout ce qui se trouve sur votre téléphone.

Comment partager votre écran dans Google Meet sur iPhone et iPad
Étape 1) Si vous êtes déjà en réunion et que vous souhaitez partager votre écran afin que les autres puissent voir, cliquez sur le bouton trois points situé dans le coin le plus à droite de l'écran.
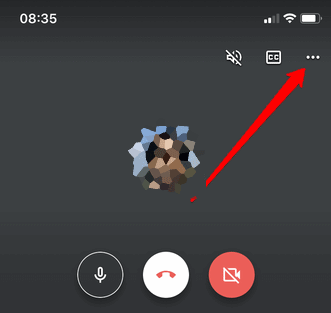
Étape 2) Un menu apparaîtra sur votre écran, appuyez sur le Écran présent option.
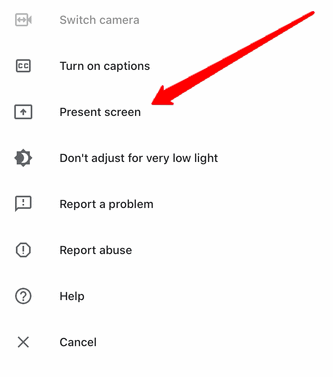
Étape 3) Après avoir sélectionné l'option Écran présent, vous serez dirigé vers la dernière étape, ici vous pouvez cliquer sous le Diffusion d'écran libellé et sélectionnez Google Meet. Cependant, par défaut, Google Meet doit être sélectionné au préalable. Clique sur le Lancer la diffusion option, et il commencera à diffuser votre écran iPhone / iPad sur Google Meet.

Écran de partage lors de la participation à une réunion
Étape 1) Tout d'abord, collez le code sur le Entrez un code de réunion et cliquez sur le Présent au lieu du bouton Rejoindre la réunion.
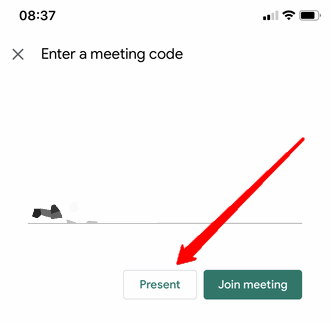
Étape 2) Un autre écran apparaîtra avec une brève description du partage d'écran, cliquez sur le Continuer bouton.
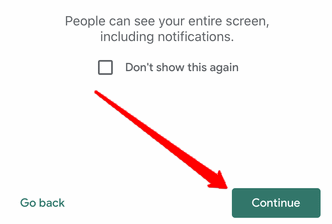
Étape 3) Maintenant, vous devrez sélectionner l'option Google Meet si elle n'est pas sélectionnée par défaut. Cliquez sous l'étiquette Commencer à diffuser et sélectionnez Google Meet. Après cela, cliquez simplement sur Lancer la diffusion pour partager votre écran lors de la réunion.
Remarque: Si vous souhaitez arrêter la diffusion, cliquez simplement sur l'icône rouge située en haut à gauche de l'écran de votre téléphone et cliquez sur Arrêtez.
Conclusion
Pour partager votre écran pendant que vous êtes en réunion dans Google Meet, cliquez sur l'icône Plus (trois points), sélectionnez Présenter l'écran et démarrez la diffusion. Si vous souhaitez rejoindre une réunion tout en partageant l'écran, entrez le code et sélectionnez l'option Présenter, cliquez sur Continuer et Démarrer la diffusion. Pour arrêter la diffusion, cliquez simplement sur l'icône rouge et appuyez sur le bouton d'arrêt.
Le choix des éditeurs:
- Comment utiliser l'arrière-plan virtuel dans Google Meet
- Activer Grid View dans Google Meet sur PC et mobile
- Comment désactiver et réactiver le son de tout le monde dans Google Meet
- Comment partager des vidéos avec du son sur Microsoft Teams, Zoom et Google Meet
- Zoom vs. Microsoft Teams contre Google Meet: quelle application de visioconférence est la meilleure?
Rahul est un étudiant en informatique qui s'intéresse énormément au domaine de la technologie et de la crypto-monnaie. Il passe le plus clair de son temps à écrire ou à écouter de la musique ou à voyager dans des endroits inconnus. Il croit que le chocolat est la solution à tous ses problèmes. La vie arrive et le café aide.



