Comment activer l'enregistreur d'écran natif sur Android 10
Trucs Et Astuces Android / / August 05, 2021
Le mode sombre et un enregistreur d'écran natif figuraient parmi les deux fonctionnalités les plus demandées ces derniers temps. Alors que Google a abordé le premier dans la dernière version stable d'Android, le dernier n'est pas encore totalement intégré. Eh bien, ce n'était pas le cas au départ, car Google avait ajouté la fonctionnalité d'enregistrement d'écran dans la version bêta d'Android 10. Cependant, lorsqu'ils ont publié la version stable, pour une raison qui leur était le mieux connue, ils ont décidé de la supprimer, du moins c'est ce qu'il semble. Le fait est que la fonctionnalité est toujours là, bien que cachée en dessous pour les utilisateurs normaux. Mais via une astuce assez astucieuse, vous pouvez activer cet enregistreur d'écran sur tous les appareils exécutant Android 10.
Certains OEM ont peut-être déjà ajouté cette fonctionnalité lorsqu'ils ont publié leurs versions personnalisées d'Android 10. Ceux-ci incluent Samsung et LG. Donc, si vous possédez l'un de ces appareils, vous pouvez facilement activer cette fonctionnalité sans aucun effort. Pour tous les utilisateurs ayant des appareils OEM en dehors des deux mentionnés, vous devrez peut-être faire plus d'efforts, mais les efforts sont vraiment gratifiants. Cela dit, voici comment activer la fonction d'enregistrement d'écran natif sur Android 10. Suivre.
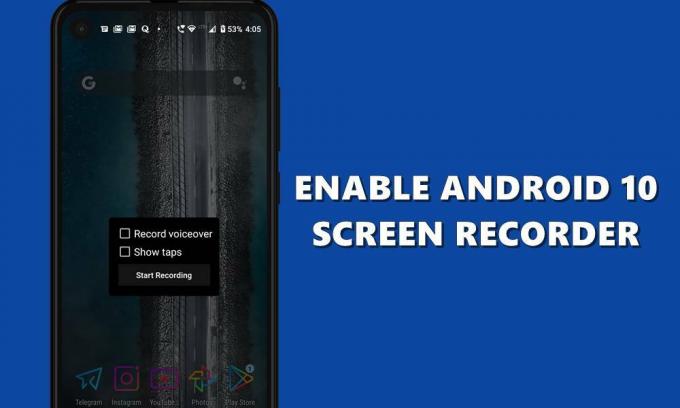
Table des matières
- 1 Activation de l'enregistreur d'écran sur les appareils Samsung et LG
-
2 Utilisation des commandes ADB sur d'autres appareils
- 2.1 Conditions préalables
- 2.2 Activer Screen Recorder sur Android 10 via les commandes ADB
- 3 Choses à garder à l'esprit
Activation de l'enregistreur d'écran sur les appareils Samsung et LG
Comme déjà mentionné, ces deux appareils ont déjà ajouté cette fonctionnalité dans leur système d'exploitation respectif. En parlant de Samsung, lorsqu'ils ont sorti One UI 2.0 pour ses appareils, l'enregistreur d'écran était un nouvel ajout bienvenu. De même, les utilisateurs de LG ont également eu un avant-goût de la même chose lorsque la dernière mise à jour Android a atterri sur leurs appareils.
Dans ces deux appareils, l'option d'enregistrement de l'écran est présente directement dans le panneau de notification lui-même. Alors faites glisser les notifications vers le bas et vous devriez voir l'option d'enregistrement d'écran. Vous devriez également essayer de passer à la page suivante et l'option pourrait se trouver là.
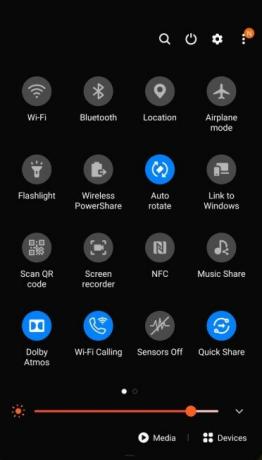
Désormais, dès que vous appuyez dessus, les appareils LG démarrent la minuterie, puis l'enregistrement. Samsung, d'autre part, vous demandera d'abord si vous souhaitez également enregistrer de l'audio. À cet égard, les options seront les sons multimédias, les médias et le microphone, ou pas d'audio. Sélectionnez celui de votre choix et appuyez sur OK. L'enregistrement démarre alors.
Pourtant, l'option n'est pas présente dans tous les appareils Samsung et LG, même s'ils exécutent Android 10. Si tel est également le cas avec vous, passez à la méthode suivante indiquée ci-dessous et vous devriez réussir.
Utilisation des commandes ADB sur d'autres appareils
Comme mentionné précédemment, les utilisateurs ont pu essayer cette fonctionnalité sur la version bêta d'Android 10, mais une fois la version stable, elle était introuvable. Cela a également dérouté de nombreux utilisateurs.
Qu'est-il arrivé à l'enregistreur d'écran natif Android 10? de GooglePixel
Mais cette fonctionnalité n'a pas été complètement supprimée. Si votre appareil exécute Android 10 et dispose du menu d'alimentation d'origine, vous pouvez facilement activer l'enregistreur d'écran natif. Voyons comment cela pourrait être fait.
Conditions préalables
Pour cela, nous utiliserons les commandes ADB. À cet égard, nous aurons besoin de quelques éléments:
- Téléchargez et installez le SDK Android et outils de plateforme sur votre PC.
- De plus, vous devrez également activer le débogage USB sur votre appareil. Cette option est enfouie dans les Options du développeur qui sont masquées par défaut. Nous allons donc d'abord activer le plus tard suivi du débogage. Pour ce faire, rendez-vous dans Paramètres> À propos du téléphone> Appuyez sur le numéro de build 7 fois (sur certains appareils 5 fois)> retournez dans Paramètres> Système> Avancé> Options du développeur> Activer la bascule de débogage USB.

C'est tout. Passez maintenant aux étapes pour activer l'enregistreur d'écran sur votre appareil Android 10.
Activer Screen Recorder sur Android 10 via les commandes ADB
- Connectez votre appareil au PC via un câble USB. Rendez-vous dans le dossier platform-tools et dans le type de barre d'adresse dans cmd et appuyez sur Entrée. L'invite de commandes va maintenant s'ouvrir.
- Dans la fenêtre CMD, tapez le code ci-dessous et appuyez sur Entrée:
appareils adb

- Vous devriez voir une fenêtre contextuelle sur votre appareil, demandant l'autorisation pour le débogage USB. Appuyez sur Autoriser. Notez que cela ne sera demandé que pour la première fois. si vous avez déjà connecté votre appareil en mode débogage, cette fenêtre contextuelle n'apparaîtra pas. De plus, s'il s'agit de votre PC, pensez à sélectionner l'option Toujours autoriser depuis ce PC, qui apparaît dans la boîte de dialogue contextuelle de votre appareil.

- Une fois que tout est fait, consultez la fenêtre CMD, elle devrait également afficher un code de périphérique alphanumérique. Cela indique que la connexion est réussie.
- Enfin, exécutez la commande ci-dessous pour activer l'enregistreur d'écran masqué. Assurez-vous d'ajouter ./ si vous êtes sur un Mac ou Linux:
les paramètres du shell adb mettent la valeur globale settings_screenrecord_long_press true
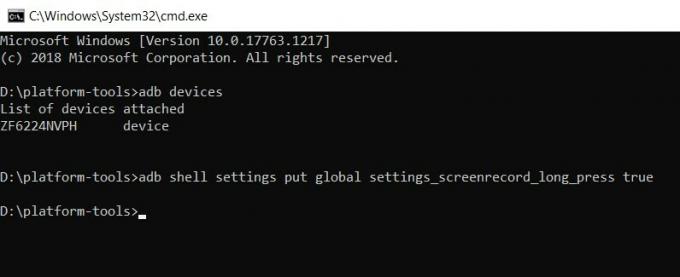
- Vous pouvez maintenant retirer votre appareil du PC et appuyer sur le bouton d'alimentation pour afficher le menu d'alimentation.
- Maintenant, appuyez longuement sur l'option de capture d'écran pendant quelques secondes. Vous devriez maintenant voir la fenêtre contextuelle de la boîte de dialogue d'enregistrement d'écran avec quelques options (voir la capture d'écran ci-dessous):
- Voiceover enregistré - Si vous souhaitez également enregistrer de l'audio.
- Afficher les robinets: vos robinets doivent-ils être visibles ou non pendant l'enregistrement.
- Une fois que vous avez pris la décision, cliquez sur le bouton Démarrer l'enregistrement.
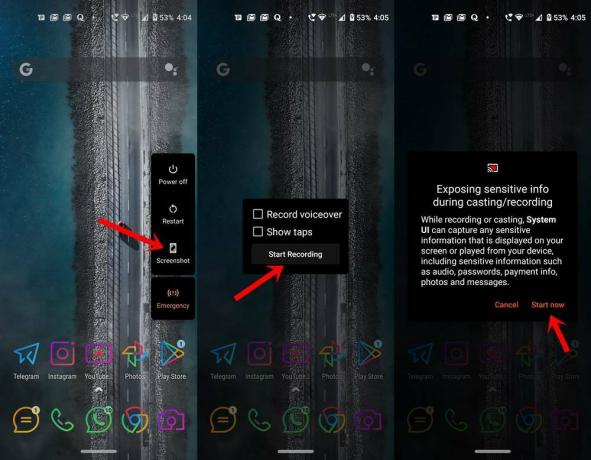
- Dans ce cas, vous obtiendrez un avertissement contextuel indiquant que vous pourriez exposer des informations sensibles pendant l'enregistrement. Appuyez sur le bouton Démarrer maintenant pour l'accepter et démarrer l'enregistrement.
- Lorsque vous souhaitez arrêter l'enregistrement, sortez le tiroir de notification et appuyez sur l'option Arrêter. En dehors de cela, il contient également les options Pause et Annulation.
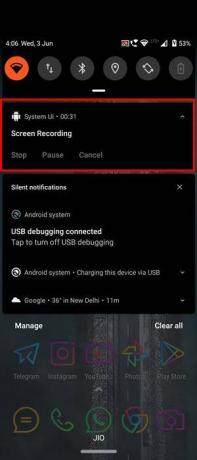
Choses à garder à l'esprit
Voici donc les étapes pour activer l'enregistreur d'écran natif sur Android 10. Gardez à l'esprit que le kilométrage peut varier avec la deuxième méthode, car nous utilisons un ajustement pour activer cette méthode. Les utilisateurs sur les appareils desquels la fonctionnalité est déjà intégrée pourraient connaître un plus grand succès. Mais même dans ce cas, nous vous recommandons de rester à l'écart des enregistreurs d'écran tiers.
En effet, pendant l'enregistrement, certains éléments confidentiels et privés peuvent également être sauvegardés. Et avec ces tiers, il est probable que ces enregistrements se retrouvent sur leurs serveurs. Regardez, nous ne disons pas que cela se produit, il pourrait y avoir une sombre chance de la même chose. Pourtant, il vaut mieux prévenir que guérir.
Sur cette note, le Aperçu pour les développeurs Android 11 construit cette fonctionnalité fonctionne plutôt bien. Donc, si la méthode Android 10 ne fonctionne pas comme prévu et que vous avez le savoir-faire nécessaire pour flasher ces DP, vous pouvez essayer. Cela dit, n'oubliez pas de nous tenir informés de la méthode que vous finirez par choisir. Pour terminer, voici quelques Trucs et astuces iPhone, Trucs et astuces PC, et Trucs et astuces Android cela mérite également votre attention.


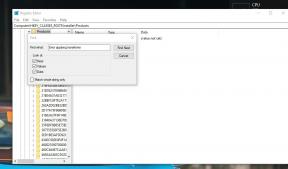
![Comment installer Stock ROM sur Zen Admire SXY [Firmware File]](/f/6e7a2deb210a0dcd7980b1d8ef30400b.jpg?width=288&height=384)