Comment: créer facilement des vidéos au ralenti sur Android avec cette application
Trucs Et Astuces Android / / August 05, 2021
L’un des avantages d’un appareil portable tel qu’un smartphone Android est que vous n’avez plus besoin de transporter un appareil photo autonome pour des fonctions telles que les prises de vue photo et vidéo; votre smartphone Android, quel que soit son niveau bas de gamme, en a désormais un. Les caméras sur les smartphones ont parcouru un long chemin depuis le lancement du premier smartphone, et nous avons maintenant appareils haut de gamme d'Apple, Samsung, Huawei et autres qui peuvent être (et ont été) utilisés pour filmer en entier films. Certains d'entre eux ont la capacité par défaut de créer des vidéos au ralenti, mais pour ceux qui n'en ont pas, vous pouvez facilement créer des vidéos au ralenti sur les smartphones Android avec une application appelée YouCut - Éditeur vidéo et créateur de vidéo.

Pour ceux qui ne le savaient pas auparavant, créer des vidéos au ralenti vous permet d'émuler des effets similaires que vous voyez dans les films professionnels dans les cinémas ou sur votre téléviseur à la maison. La bonne nouvelle est que vous n’avez pas besoin d’acquérir une caméra professionnelle qui coûte des milliers de dollars, ni de payer un éditeur vidéo pour faire le travail à votre place. Avec l'application YouCut Video Editor & Video Maker, vous pouvez faire le travail vous-même en peu de temps. Je vais vous montrer comment créer facilement des vidéos au ralenti sur votre smartphone Android avec l'application dans cet article.
En plus de créer des vidéos au ralenti, l'application YouCut Video Editor & Video Maker regorge d'autres fonctionnalités qui facilitent le montage vidéo sur votre smartphone Android. Voici quelques fonctionnalités intéressantes de l'application:
- C'est totalement gratuit. Même avec toutes les fonctionnalités, il vous permet de profiter, vous n'avez rien à payer.
- Aucune publicité lors de l'édition de vidéos. Un problème avec les applications gratuites est que vous devez vivre avec des publicités, mais YouCut ne vous diffusera pas d'annonces lorsque vous utilisez la fonctionnalité principale de l'application, à savoir l'édition de vidéos.
- Pas de filigranes. L'une des raisons pour lesquelles je préfère utiliser des applications utilitaires multimédias comme celles-ci sur mon ordinateur portable plutôt que sur mon téléphone est qu'elles ajoutent des filigranes à vos médias traités, et c'est parce qu'elles sont gratuites. Cependant, YouCut n'ajoute pas de filigranes à vos vidéos.
- YouCut Video Editor & Video Maker vous permet de fusionner plusieurs vidéos en une seule, de couper et de couper des vidéos à la longueur souhaitée, de diviser et de découper des vidéos en deux, d'ajouter de la musique fichiers à vos vidéos, ajoutez des filtres et des effets, ajustez les paramètres d'apparence vidéo tels que la luminosité, le contraste et la saturation, et modifiez le rapport hauteur / largeur vidéos.
- Avec YouCut, vous pouvez également modifier l'arrière-plan des vidéos, les compresser et les convertir en différentes résolutions (jusqu'à 4K), faire pivoter et retourner des vidéos, et les recadrer à n'importe quel rapport souhaité.
Whoa! C'est beaucoup de fonctionnalités. Passons maintenant à la création de vidéos au ralenti avec l'application.
Comment créer des vidéos au ralenti sur Android avec YouCut Video Editor & Video Maker

- Tout d'abord, installez l'application YouCut Video Editor & Video Maker sur le Google Play Store. Vous pouvez cliquer ici pour accéder directement à l'application.

- Une fois l'application installée, ouvrez-la et vous serez accueilli par un écran de bienvenue. Clique sur le + icône en bas de l'écran pour commencer.
- Choisissez le fichier vidéo que vous souhaitez transformer en vidéo au ralenti à partir de la galerie de votre téléphone ou du gestionnaire de fichiers.

- Sur l'écran suivant, vous pouvez ajuster rapidement les points de début et de fin de la vidéo (durée) avant de la convertir. Notez que cela n'affectera pas le fichier vidéo d'origine.

- Lorsque vous avez défini la durée de la vidéo souhaitée, cliquez sur l'icône de coche sur le côté droit de l'écran pour commencer à éditer la vidéo.
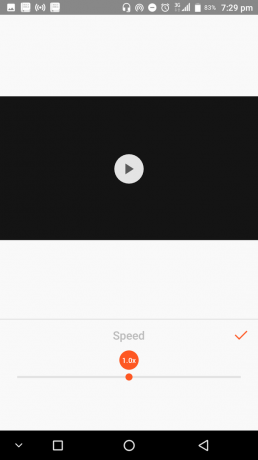
- Sur l'écran suivant, il existe de nombreuses options que vous pouvez utiliser pour effectuer les opérations d'application mentionnées ci-dessus sur la vidéo, mais comme nous voulons simplement faire une vidéo au ralenti, appuyez sur La vitesse et vous serez redirigé vers l'écran d'édition au ralenti.
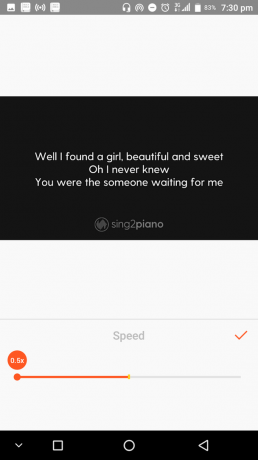

- La vitesse par défaut de la vidéo est de 1,0x, et vous pouvez faire glisser vers la droite ou vers la gauche pour augmenter et diminuer la vitesse de la vidéo respectivement. Étant donné que nous réalisons une vidéo au ralenti, faites glisser vers la gauche pour régler la vitesse entre 0,5X et 1,0X.

- Lorsque vous avez terminé, cliquez sur le bouton à cocher sur le côté droit de l'écran et vous serez ramené à la page principale de montage vidéo.

- Cliquez sur le bouton à cocher en haut à droite de l'écran pour terminer votre vidéo au ralenti. Choisissez la résolution et la qualité vidéo souhaitées, puis appuyez sur COMPRESSE. Notez que la résolution et la qualité que vous choisissez affectent la taille de la vidéo finale et le temps nécessaire pour la produire.

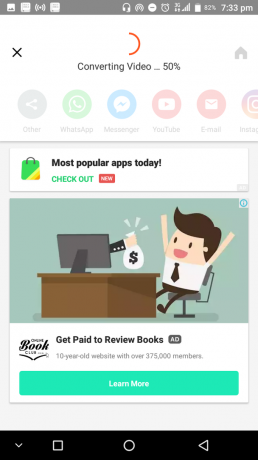

- Maintenant, YouCut commencera à traiter la vidéo. Le temps nécessaire pour cela dépend de la taille et de la résolution. Sur mon téléphone, il a fallu quatre minutes pour convertir une vidéo de 46,6 Mo à une résolution de 320p.
- Tout d'abord, installez l'application YouCut Video Editor & Video Maker sur le Google Play Store. Vous pouvez cliquer ici pour accéder directement à l'application.



