Comment joindre des fichiers au chat vidéo Google Meet
Trucs Et Astuces Android / / August 05, 2021
Google Meet est devenu l'une des meilleures applications de réunions virtuelles bien qu'il ait été récemment mis à jour de son ancien nom. Et dans le scénario de pandémie COVID 19 et de travail à domicile, cette application est vraiment utile pour les entreprises et les entreprises. Cependant, il peut arriver que vous deviez envoyer ou joindre un fichier à votre responsable ou à vos collègues lors d'une réunion dans Google Meet. Heureusement, Google Meet vous permet de joindre des fichiers tout en participant au chat vidéo Google Meet. Plus d'informations ci-dessous.
Google Meet ne propose pas d'option de pièce jointe, mais il nécessite tellement de conditions préalables pour que cela fonctionne correctement. Mais la meilleure chose à propos de Google Meet est sa sécurité et sa simplicité. Ainsi, votre compte Google sera directement connecté à ces services. Nous devons simplement utiliser d'autres services de Google, qui travaillent avec Google pour rendre cela plus facile. Voyons donc comment nous pouvons envoyer des fichiers lors d'un chat vidéo Google Meet.
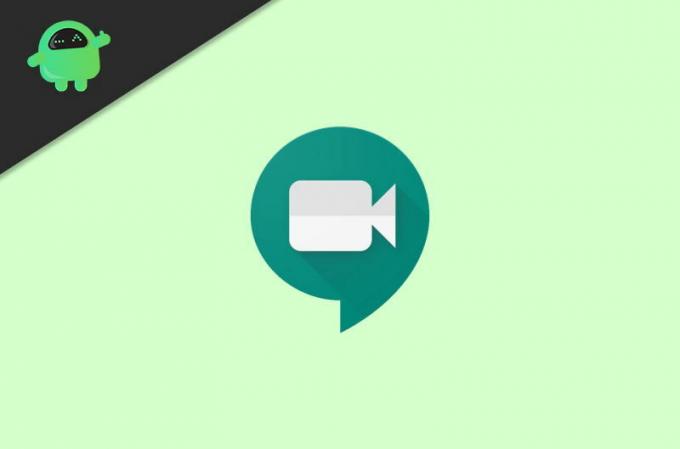
Table des matières
-
1 Comment joindre des fichiers au chat vidéo Google Meet
- 1.1 Méthode 1: planifier un événement via l'application Google Agenda
- 1.2 Méthode 2: Utilisation de la version de bureau
- 1.3 Méthode 3: accéder aux fichiers dans Google Meet
- 1.4 Méthode 4: Ajout de fichiers via des liens
Comment joindre des fichiers au chat vidéo Google Meet
Google Meet propose sa version Web ou de navigateur, que vous pouvez utiliser pour participer à n'importe quelle rencontre vidéo dans Google Meet. Mais il manque certainement certaines des fonctionnalités intéressantes qui pourraient être utilisées via son application mobile.
L'application mobile de Google Meet offre plus de fonctionnalités telles que le partage d'écran, qui ne peut pas être effectué via sa version de navigateur. Donc, si vous souhaitez utiliser toutes ces fonctionnalités, installez d'abord l'application Google Meet depuis le Play Store ou l'App Store.
Méthode 1: planifier un événement via l'application Google Agenda
Pour envoyer un fichier ou une pièce jointe dans l'application Google Meet, vous devez disposer d'une application Google Agenda. Vous devez donc télécharger l'application Google Agenda. Cela vous aidera à planifier vos réunions avant l'heure de la réunion.
Comme toute application Google ici, vous devez également vous connecter à partir de votre compte Google. Cela vous aidera à connecter vos réunions en fonction de votre calendrier.
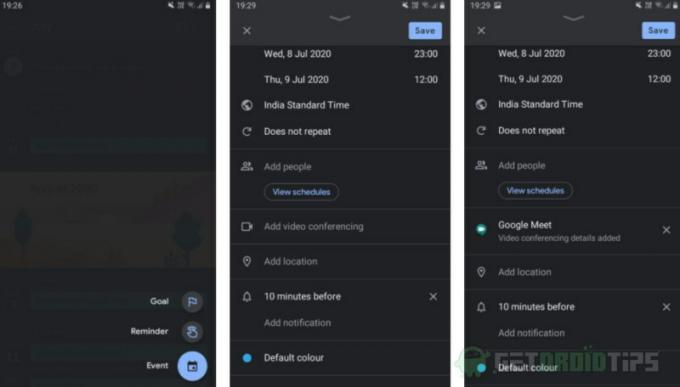
Maintenant, après l'installation et la connexion à l'application. Vous devez créer un nouvel événement de calendrier. Donc, pour ce faire, appuyez sur l'icône plus en bas à droite de l'application. Là, vous verrez une option appelée l'événement, appuyez dessus et votre événement sera créé.
Pour ajouter Google Meet dans l'application de calendrier, vous devez voir une option dans l'événement, "Ajouter une visioconférence". Appuyez dessus et l'application Google Agenda générera automatiquement un lien Google Meet.

Donc, maintenant, pour ajouter des fichiers à la réunion Google Meet, vous devez rechercher un champ appelé "Ajouter des pièces jointes". Si vous utilisez l'application mobile, vous ne pourrez alors télécharger que les fichiers stockés dans votre Google Drive Compte.
Après cela, vous aurez la possibilité de sélectionner les fichiers que vous souhaitez ajouter. Parcourez simplement tous les fichiers et sélectionnez le fichier que vous souhaitez ajouter. Vous pouvez également ajouter plus de fichiers en répétant simplement cette étape.
Méthode 2: Utilisation de la version de bureau
Si vous utilisez Google Agenda sur le bureau ou sa version Web, vous pouvez également télécharger les fichiers depuis votre PC. Donc, si vous souhaitez utiliser cette fonctionnalité sur mobile, vous pouvez ouvrir n'importe quel navigateur ou Google Chrome, de préférence.

Ouvrez le site Web de Google Agenda, puis appuyez sur trois points en haut à droite du chrome. Après cela, vous y verrez une option de site de bureau, appuyez simplement dessus, et vous pourrez accéder à sa version de bureau. Ensuite, vous pouvez parcourir les fichiers de votre appareil téléchargés sur votre Drive, et cela fonctionne très bien.
Méthode 3: accéder aux fichiers dans Google Meet
Lorsque votre réunion commence, vous pouvez la rejoindre via l'application Meet, et vous y trouverez toutes vos réunions planifiées. Vous pouvez également le rejoindre via l'application Calendrier.
Maintenant, pour accéder à vos pièces jointes, appuyez sur le bouton «i», qui sera la dernière option dans la barre de navigation. Vous y trouverez ensuite deux options, l'une pour copier et partager le lien de la réunion, et l'autre est une liste de toutes les pièces jointes que vous avez ajoutées via l'application Calendrier. Appuyez sur n'importe quelle pièce jointe pour l'ouvrir dans Google Drive.

Vous pouvez également ajouter d'autres fichiers à la réunion si vous avez oublié de le faire avant la réunion, revenez simplement à l'événement Calendrier. Appuyez ensuite sur l'icône en forme de crayon pour le modifier.
Méthode 4: Ajout de fichiers via des liens
Au cas où vous ne souhaitez pas utiliser l'application de calendrier pour ajouter une pièce jointe pendant la réunion. Ensuite, il existe une alternative pour placer les fichiers dans la réunion. Vous pouvez utiliser la fonction de chat de l'application Google Meet pour envoyer le lien des fichiers que vous pouvez stocker dans n'importe quel hébergement cloud disponible en ligne.
Téléchargez simplement votre fichier sur n'importe quel stockage en nuage, puis appuyez sur le bouton de discussion au milieu de la barre de navigation. Après cela, vous devez copier le lien du fichier que vous avez téléchargé précédemment dans le stockage en nuage. Collez-le dans le champ de discussion et appuyez sur l'option d'envoi. L'application Google Meet permettra à quiconque d'accéder à ce lien hypertexte.
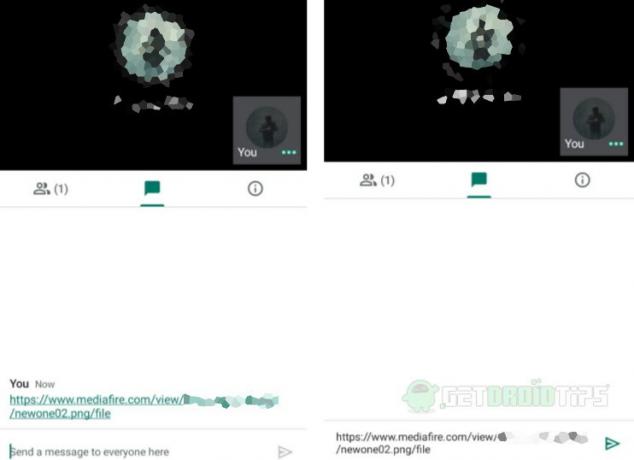
Vous pouvez également utiliser cette méthode si vous n'avez pas planifié votre réunion via l'application Calendrier. Voici donc les méthodes par lesquelles vous pouvez ajouter des fichiers dans l'application Google Meet.
Le choix des éditeurs:
- Comment partager l'écran de votre smartphone dans Google Meet
- Correction: EpocCam ne fonctionne pas sur Microsoft Teams, Zoom ou Google Meet
- Comment masquer les boutons Google Meet de Gmail
- Comment partager votre écran dans Google Meet sur iPhone et iPad
- Débloquez le streaming YouTube 1080p sur mobile
Rahul est un étudiant en informatique qui s'intéresse énormément au domaine de la technologie et de la crypto-monnaie. Il passe la plupart de son temps à écrire ou à écouter de la musique ou à voyager dans des endroits inconnus. Il croit que le chocolat est la solution à tous ses problèmes. La vie arrive et le café aide.



