Comment sauvegarder vos applications et données Android avec Titanium Backup
Trucs Et Astuces Android / / August 05, 2021
Nous sommes là pour vous guider à travers le processus de sauvegarde de vos applications et données dans la sauvegarde Titanium, et pour restaurer les applications et données Android et comment configurer la sauvegarde Titanium. Cela pourrait poser une question sur la raison pour laquelle vous devez sauvegarder des données? Dans les téléphones non rootés, on ne peut pas sauvegarder les données et doit installer chaque application en cas de perte.
Si vous êtes la personne qui change très fréquemment de téléphone ou si vous flashez fréquemment des ROM personnalisées, c'est conseillé d'avoir une application comme la sauvegarde Titanium afin d'éviter de perdre du temps à fournir les données et les applications partout encore. La sauvegarde Titanium sauvegardera vos applications Android avec les données. Pour avoir l'application Titanium, vous devez vous assurer que votre téléphone est rooté. Sauvegardez d'abord vos données et enregistrez le dossier de sauvegarde sur votre carte SD ou votre PC. Pour restaurer, vous devez télécharger l'application de sauvegarde en titane à partir du Play Store ou simplement l'installer si vous l'avez déjà enregistrée sur la carte SD.

Sauvegardez d'abord vos données et enregistrez le dossier de sauvegarde sur votre carte SD ou votre PC. Pour restaurer, vous devez télécharger l'application de sauvegarde en titane à partir du Play Store ou simplement l'installer si vous l'avez déjà enregistrée sur la carte SD.
Remarque:
Assurez-vous d'abord que Busy Box est installé et que le débogage USB est activé
Le fichier arrière de l'application Titanium Backup se trouve dans le stockage interne.
Backup vos applications Android et Les données avec sauvegarde en titane
1) Télécharger Renfort en titane ou Titanium Backup Pro et Installez l'application à partir du Play Store et après une installation réussie, Pop-up semble accorder l'autorisation d'accès root, accordez-le.
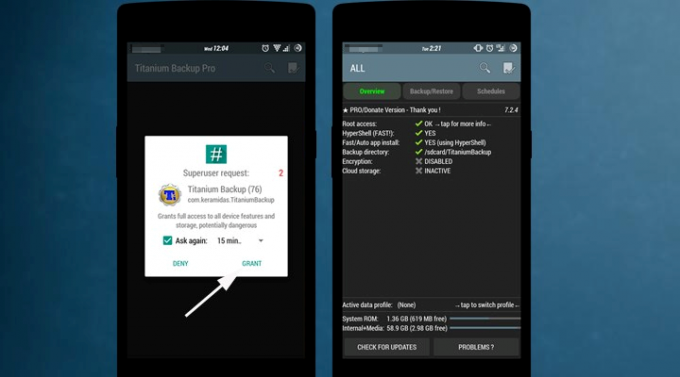
2) Une fois l'autorisation SuperSu réussie, l'application vérifiera les paramètres du cadre. Il vous montrera l'écran principal (vue d'ensemble).
3) Configurez maintenant votre zone de sauvegarde en sélectionnant «Préférences» dans le menu principal. Vous pouvez choisir votre zone de sauvegarde; de même, vous pouvez également sauvegarder les données de votre appareil sur le cloud. Il a trois choix pour le stockage en nuage Dropbox, Box et Google Drive.

4) Vous avez deux alternatives pour effectuer une sauvegarde. Pour commencer par sauvegarder une application indépendamment ou sauvegarder toutes les applications en un seul clic. Pour sauvegarder une application solitaire, accédez à l’option «Sauvegarder / Restaurer», puis appuyez sur l’application et effectuez une sauvegarde instantanée. Il sauvegardera votre application.

5) Pour le fonctionnement par lots, passez au choix «Lot» dans le menu principal. Avec la sauvegarde de cluster, vous pouvez sauvegarder toutes les applications utilisateur, toutes les applications système (non préférées) et toutes les applications utilisateur avec des données en un seul instant. En outre, l'application a le choix de sauvegarder toutes les applications récemment introduites et la nouvelle version des applications.
6) Pour une opération par lots, appuyez sur «Exécuter» à côté de Sauvegarder toutes les applications utilisateur ou vous pouvez choisir n'importe quelle méthode dans la liste déroulante. Il affichera toutes vos applications lorsque vous appuyez sur Exécuter. Sélectionnez toutes les applications et appuyez sur la coche verte () située dans le coin droit. Il commencera la procédure de sauvegarde lorsque vous appuyez sur la coche verte.

7) La sauvegarde de toutes les applications sélectionnées prendra un certain temps afin que vous puissiez minimiser l'application. L'application vous informera de la fin de la sauvegarde. C'est donc le moyen de sauvegarder vos applications à l'aide de la sauvegarde titane.

Restaurez vos applications avec la sauvegarde Titanium
1) Lors de la première restauration, vous devez sélectionner le dossier de sauvegarde Titanium dans les Préférences.

2) Maintenant, allez dans le menu par lots (Menu-> Lot) ou accédez à l'écran Sauvegarde / Restauration pour restaurer une seule application.
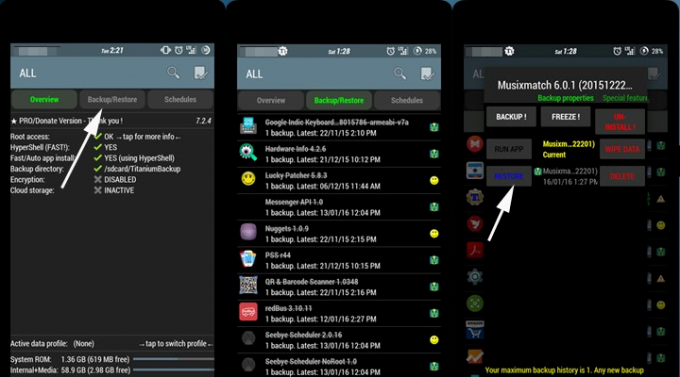
3) Maintenant, dans le menu Batch, vous pouvez voir de nombreux choix pour restaurer vos applications comme restaurer toutes les applications utilisateur, restaurer toutes les applications système ou restaurer toutes les applications utilisateur et les données système.
4) Pour un fonctionnement par lots, appuyez sur le bouton «Exécuter» à côté de «Restaurer toutes les applications utilisateur avec des données» et appuyez sur la coche verte sur l'écran suivant.
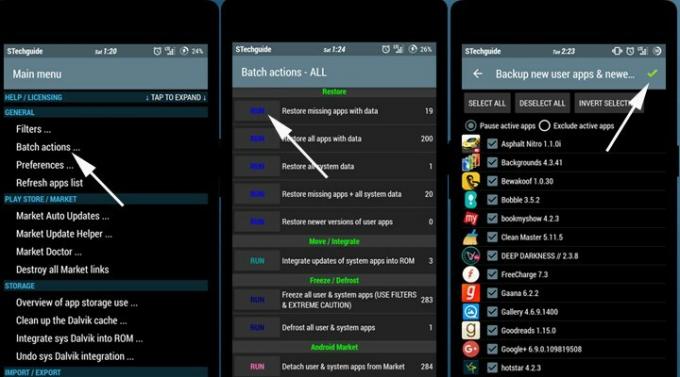
5) La procédure de restauration commencera, et elle restaurera toutes vos applications sélectionnées avec les données, restaurera la progression des jeux et vous aurez toutes vos applications comme avant lorsque vous avez effectué la sauvegarde.
Je suis rédacteur de contenu technique et blogueur à temps plein. Depuis que j'aime Android et l'appareil de Google, j'ai commencé ma carrière dans l'écriture pour Android OS et leurs fonctionnalités. Cela m'a conduit à lancer "GetDroidTips". J'ai terminé une maîtrise en administration des affaires à l'Université de Mangalore, Karnataka.



![Comment installer Stock ROM sur Tiwell AS502 [Firmware Flash File]](/f/b9e12b66948123f24b2c2845323e8ea0.jpg?width=288&height=384)