Télécharger le pilote Qualcomm HS-USB QDloader 9008 pour Windows
Trucs Et Astuces Android / / August 05, 2021
Mis à jour le 21 septembre 2020: Aujourd'hui, nous avons ajouté la dernière version du pilote Qualcomm HS-USB QDloader 9008 pour Windows. Check-out!
Si vous utilisez un appareil Xiaomi ou un appareil alimenté par Qualcomm et que vous souhaitez flasher la ROM MIUI ou débrancher votre appareil mort, le pilote Qualcomm HS-USB QDLoader 9008 sera utile. Tous les appareils Android qui fonctionnent sur un processeur Qualcomm seront applicables pour cela. Si vous rencontrez un problème de transfert de données ou un problème de brique souple sur votre téléphone, suivez le guide complet ici. Dans ce guide, nous partagerons avec vous des liens vers Télécharger le pilote Qualcomm HS-USB QDloader 9008 pour Windows. De plus, nous vous fournirons également le guide détaillé sur la façon d'installer ou de mettre à jour ce pilote.
Sans installer le pilote USB Qualcomm sur votre PC Windows, votre PC ne pourra pas détecter votre appareil Android et flasher avec Qualcomm Flash Tool, QFIL, etc. Aussi simple que cela. Par conséquent, si vous êtes un utilisateur avancé ou un développeur et que vous effectuez des tâches sur PC, cela vous sera utile. Ici, nous vous avons fourni les deux méthodes d'installation directe et manuelle. Suivez l'article complet. Voyons maintenant brièvement le pilote USB QDLoader.

Table des matières
-
1 Qu'est-ce que le pilote USB Qualcomm HS-USB QDLoader?
- 1.1 Pré-requis:
- 2 Étapes pour installer le pilote Qualcomm HS-USB QDloader 9008 pour Windows (méthode directe)
- 3 Installer manuellement le pilote Qualcomm HS-USB QDloader 9008 pour Windows
- 4 Mettre à jour le pilote Qualcomm HS-USB QDLoader 9008 (manuellement)
- 5 Résumé
Qu'est-ce que le pilote USB Qualcomm HS-USB QDLoader?
Le pilote USB Qualcomm HS-USB QDLoader est un outil important pour connecter votre appareil alimenté par un processeur Snapdragon à un ordinateur Windows. Comme la plupart des marques populaires utilisant des chipsets Qualcomm Snapdragon sur leurs appareils, l'installation du pilote USB Qualcomm est nécessaire. Cela garantira une connexion solide et stable entre le PC et votre appareil Android. De plus, il vous aidera à transférer des fichiers en clignotant sur votre appareil via votre ordinateur.
Afin de flasher le firmware stock ou tout autre fichier à l'aide de l'outil ADB & Fastboot comme Nokia OST, Mi Flash L'outil, l'outil Odin Flash, l'outil LGUP, etc. deviendront plus faciles avec l'aide du pilote Qualcomm HS-USB QDloader. Sans installer le pilote USB, l'ordinateur ne pourra pas détecter correctement votre appareil Android connecté. Les utilisateurs de périphériques Qualcomm peuvent effectuer un clignotement à l'aide de l'outil QPST pour le restaurer ou le débrancher.
Pré-requis:
- Applicable à tout appareil Xiaomi MIUI (Qualcomm).
- Télécharger et installer Pilotes ADB sur votre PC.
- Télécharger et installer Suite Mi PC pour l'appareil Xiaomi MIUI.
- Vous aurez besoin d'un PC Windows ou d'un ordinateur portable (7/8 / 8.1 / 10) et d'un câble USB.
- Télécharger Qualcomm QDLoader à partir d'un lien donné ci-dessous.
Telecharger des fichiers
- Qualcomm USB 32 bits | Télécharger
- Qualcomm USB 64 bits | Télécharger
- Pilote USB standard (Qualcomm) | Télécharger
Étapes pour installer le pilote Qualcomm HS-USB QDloader 9008 pour Windows (méthode directe)
Nous avons fourni la méthode d'installation avec des captures d'écran. Suivez les étapes correctement.
avertissement
GetDroidTips ne sera pas responsable de tout type de boucles de démarrage, de plantages ou de tout dommage à vos appareils pendant / après avoir suivi ce guide. Faites-le à vos risques et périls.
- À partir du lien ci-dessus, téléchargez le pilote Qualcomm et extrayez-le sur votre ordinateur.
- Selon la version de votre système d'exploitation, sélectionnez la configuration 32 bits ou 64 bits.
- Choisissez la configuration comme "Free Bld" et cliquez sur le Suivant bouton.

- Maintenant, acceptez les termes du contrat de licence pour terminer le processus d'installation.
- appuie sur le Installer bouton pour démarrer l'installation du pilote. Attends ça.

- C'est tout. appuie sur le terminer bouton pour quitter le processus.
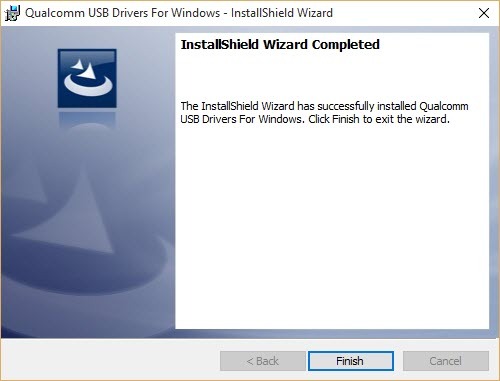
Installer manuellement le pilote Qualcomm HS-USB QDloader 9008 pour Windows
- Extrayez le package de pilotes Qualcomm que vous avez téléchargé ci-dessus.
- Installez les pilotes ADB et Minimal Fastboot grâce auxquels Windows reconnaîtra votre appareil.
- Activez le débogage USB sur votre appareil Android. Vous pouvez le faire simplement en suivant la direction donnée:
- Réglages > A propos du téléphone > appuyez 7 fois sur le numéro de build. Cela permettra Options de développeur dessus.
- Maintenant, reviens à nouveau à la principale Réglages > Options de développeur > Débogage USB et activez-le.
- Connectez votre smartphone à votre PC via un câble USB.
- Ensuite, démarrez votre appareil dans «Mode EDL» ou "Mode de téléchargement".
- Ouvrez la fenêtre de commande en appuyant et maintenez la touche Maj + clic droit de votre souris. Choisir Ouvrez la fenêtre de commande ici.
- Tapez la commande suivante et appuyez sur le bouton Entrée pour vérifier si l'appareil est connecté ou non.
appareils adb
- Vous verrez un code de série de l'appareil sur l'écran. Cela signifie qu'il s'est connecté avec succès. Suivez ensuite l'étape suivante.
- Tapez la commande ci-dessous et appuyez sur Entrée pour démarrer en mode de téléchargement (mode EDL):
adb reboot edl
- Pour installer le pilote sur votre ordinateur, ouvrez le Panneau de configuration > Gestionnaire de périphériques depuis le PC.
- Vous verrez votre appareil répertorié ici même si le pilote de l'appareil n'est pas installé correctement.

- Maintenant, faites un clic droit sur QHSUSB_BULK et choisissez Mettre à jour le logiciel du pilote.
- Un pop-up apparaîtra maintenant dans lequel vous devrez sélectionner Parcourir mon ordinateur pour le logiciel du pilote.
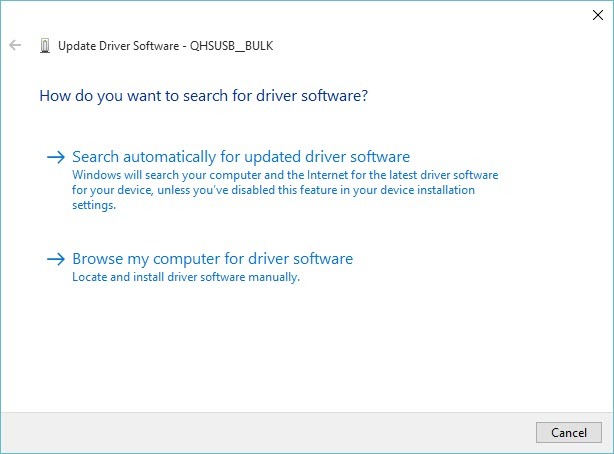
- Clique sur le Feuilleter et recherchez le dossier du package de pilotes Qualcomm QDLoader décompressé.
- Le système commencera automatiquement à installer les pilotes. S'il demande des autorisations, accordez-le.
- Sinon, choisissez de Installez quand même ce pilote logiciel.

- Enfin, cliquez sur le proche bouton pour quitter l'installation.
- Vous verrez le logiciel du pilote mis à jour avec succès la section Qualcomm HS-USB QDLoader 9008 (COM10).

- Prendre plaisir! Vous avez correctement installé le pilote sur votre PC.
Mettre à jour le pilote Qualcomm HS-USB QDLoader 9008 (manuellement)
Voici quelques étapes que vous devrez suivre pour mettre à jour vos pilotes USB Qualcomm déjà installés.
- Faites les mêmes étapes précédentes jusqu'à ce que vous verrez "QHSUSB_BULK".
- Faites un clic droit dessus et sélectionnez le Mettre à jour le logiciel du pilote option.
- Dans une nouvelle boîte de dialogue, sélectionnez le Parcourir mon ordinateur pour le logiciel du pilote option pour mettre à jour le logiciel QDLoader manuellement.
- Clique sur le "Feuilleter" et sélectionnez le dossier des pilotes QDLoader précédemment extrait du PC.
- Votre système PC lancera le processus d'installation du pilote Qualcomm et peut prendre quelques instants pour terminer l'installation.
- Vous recevrez un message qui vous demandera Windows ne peut pas vérifier l'éditeur de ce pilote logiciel.
- Clique sur le "Installez quand même le logiciel du pilote" option pour continuer le processus.
- Ensuite, cliquez sur le terminer bouton pour fermer la fenêtre.
- Aller à "Gestionnaire de périphériques" encore. Tu verras «Qualcomm HS-USB QDLoader 9008 [COM 10]» sous la section PORT (COM et LPT).
- Vous avez terminé! Vous avez correctement installé / mis à jour les pilotes sur votre PC.
Résumé
Si vous êtes vraiment nouveau dans ce pilote et son processus d'installation ou de mise à jour, ces étapes simples vous sembleront également assez complexes. Mais il convient de mentionner que les pilotes Qualcomm s'installent toujours automatiquement avec certains outils ou fichiers logiciels liés aux périphériques Qualcomm.
Par conséquent, avant d'installer le pilote, nous vous recommandons de vérifier d'abord les pilotes installés à partir de l'option Gestionnaire de périphériques. S'il est déjà installé à votre insu, ne le désinstallez pas. Mettez-le simplement à jour manuellement via les étapes mentionnées.
Nous espérons que ce guide vous sera utile. Si, au cas où quelque chose ne va pas ou si vous ne comprenez pas vraiment les étapes correspondant à votre PC / ordinateur portable, vous pouvez également réessayer les étapes d'installation manuelle complètes. N'hésitez pas à poser vos questions dans le commentaire ci-dessous.
Subodh aime écrire du contenu, qu'il soit lié à la technologie ou autre. Après avoir écrit sur un blog technique pendant un an, il en devient passionné. Il adore jouer à des jeux et écouter de la musique. Outre les blogs, il crée une dépendance aux versions de PC de jeu et aux fuites de smartphones.



