Meilleures façons de résoudre le problème du clavier Google ne fonctionnant pas sur Android
Trucs Et Astuces Android / / August 05, 2021
Comme Android est une plate-forme open-source, il y a des tonnes et des tonnes d'applications de clavier qui traînent sur le Google Play Store. Cependant, la plupart d'entre eux sont remplis de publicités stupides, mais il y en a qui sont assez efficaces et qui sont sur le Play Store depuis un certain temps. Mais personnellement, j'utilise le clavier Google par défaut sur mon téléphone et je suis sûr que cela pourrait être le cas pour la majorité des utilisateurs de smartphones Android. Le clavier Google est si parfaitement synchronisé avec toutes vos applications Google installées sur votre téléphone que vous n'avez pas eu besoin de les synchroniser manuellement avec l'une des applications.
Vous obtenez une traduction pratique, des cartes, des options de recherche, etc. directement sur le clavier lui-même. Certains utilisateurs ont signalé que le clavier Google ne fonctionnait pas ou ne fonctionnait pas sur leur téléphone et si vous êtes également l'un d'entre eux, vous sont au bon endroit car dans cet article, nous vous guiderons sur les meilleurs moyens de résoudre le problème de fonctionnement du clavier Google sur votre Android téléphone intelligent. Donc, cela étant dit, entrons directement dans l'article lui-même:
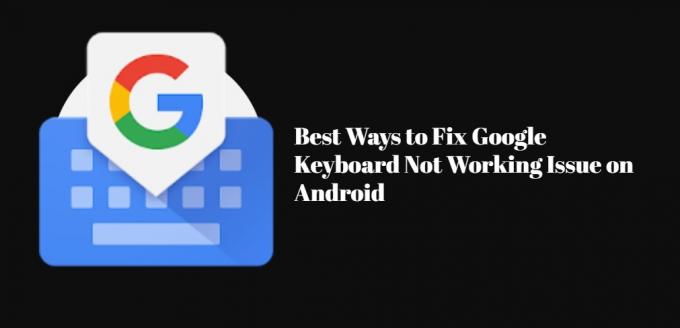
Table des matières
-
1 Meilleures façons de résoudre le problème du clavier Google ne fonctionnant pas sur Android
- 1.1 Redémarrez votre appareil Android
- 1.2 Vider le cache
- 1.3 Désinstaller les mises à jour
- 1.4 Forcer l'arrêt
- 1.5 Désinstaller l'appli
- 1.6 Activer le clavier dans les paramètres
- 1.7 Redémarrez votre téléphone en mode sans échec
- 1.8 Réinitialisez votre téléphone aux paramètres d'usine
Meilleures façons de résoudre le problème du clavier Google ne fonctionnant pas sur Android
Vous trouverez ci-dessous les principales façons dont vous pouvez vous attendre à résoudre le problème du clavier Google qui ne fonctionne pas sur votre téléphone Android.
Redémarrez votre appareil Android
Parfois, il est préférable de faire les choses de base plutôt que de passer en revue les choses complexes et il en va de même pour ce problème. Il existe certaines situations où un simple redémarrage peut résoudre le problème. Essayez de redémarrer votre appareil Android et voyez si cela résout le problème du clavier Google.
Vider le cache
C'est une étape assez simple qui pourrait fonctionner. Se diriger vers Paramètres >> Gestionnaire d'applications >> Clavier Google >> Autorisation d'application. Désormais, sous stockage, effacez le cache et les données de l'application pour supprimer toutes les anciennes données ou tous les fichiers corrompus susceptibles d'être à l'origine de ce problème.
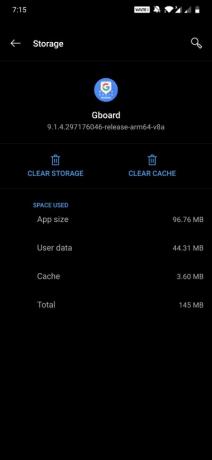
Désinstaller les mises à jour
Les développeurs envoient fréquemment des mises à jour pour mettre à niveau les fonctionnalités et corriger les bogues de l'application. Cependant, il arrive souvent qu'au lieu de corriger les bogues sur les applications, la nouvelle mise à jour apporte en elle-même un nouveau bogue. Alors, essayez de désinstaller les mises à jour de Google Keyboard en allant sur Paramètres >> Gestionnaire d'applications >> Clavier Google et cliquez sur les trois points en haut du coin droit et appuyez sur Désinstaller les mises à jour.
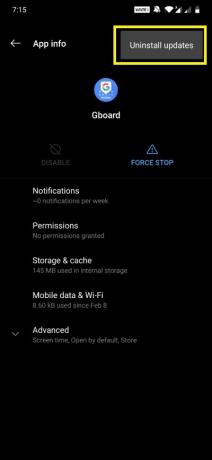
Forcer l'arrêt
Si le clavier Google ne fonctionne pas sur votre appareil Android, il est préférable de redémarrer l'application en l'arrêtant complètement. Pour ce faire, dirigez-vous à nouveau vers Paramètres >> Gestionnaire d'applications >> Clavier Google et appuyez sur le bouton Forcer l'arrêt. Une fois l'application arrêtée de force, rendez-vous dans le tiroir de votre application et appuyez sur le clavier Google pour la redémarrer.

Désinstaller l'appli
Lors de l'installation, certains fichiers n'ont peut-être pas été téléchargés correctement et cela pourrait être la raison même pour laquelle votre clavier Google ne fonctionne pas sur votre appareil Android. Ensuite, il est préférable de désinstaller l'application et de réinstaller l'application elle-même.
Activer le clavier dans les paramètres
Vous n'êtes peut-être pas excité d'utiliser le nouveau clavier, peut-être avez-vous manqué d'activer le clavier sous le menu Paramètres de votre appareil Android, raison pour laquelle vous ne pouvez pas utiliser le clavier Google sur votre dispositif. pour activer le clavier Google pour accéder à Paramètres >> Langue et saisie >> Clavier actuel et sélectionnez Clavier Google. Assurez-vous de désactiver tous les autres claviers et de sélectionner uniquement le clavier Google.
Redémarrez votre téléphone en mode sans échec
Maintenant, si les méthodes ci-dessus ne fonctionnent pas, vous devrez peut-être prendre le problème entre vos mains et essayer de redémarrer votre téléphone en mode sans échec.
- Pour démarrer votre appareil Android en mode sans échec, éteignez d'abord votre téléphone.
- Redémarrez votre téléphone à l'aide du bouton de mise hors tension tout en appuyant sur le bouton d'augmentation du volume.
- Une fois l'appareil complètement redémarré, vous verrez le logo du mode sans échec dans le coin de votre écran.
Maintenant, en mode sans échec, essayez de vérifier si le Gboard fonctionne correctement ou non. Sinon, l'une des applications installées peut être à l'origine des conflits. Localisez et désinstallez l'application et voyez si le clavier fonctionne ou non.
Réinitialisez votre téléphone aux paramètres d'usine
En dernier recours, tout ce que vous pouvez faire est d'effectuer une réinitialisation d'usine sur votre appareil. Mais assurez-vous d'avoir créé une sauvegarde de votre appareil avant de réinitialiser votre téléphone. Une fois que tout est en place, accédez aux paramètres, recherchez la réinitialisation d'usine et réinitialisez votre appareil. et une fois l'appareil réinitialisé, essayez à nouveau d'installer le Gboard et voyez si le problème persiste ou ne pas.
Donc, là vous l'avez de mon côté dans ce post. J'espère que vous avez aimé cet article et que vous avez pu résoudre le problème du clavier Google ou du Gboard qui ne fonctionne pas sur votre téléphone Android. Faites-nous savoir dans les commentaires ci-dessous si vous rencontrez des problèmes en suivant les astuces mentionnées ci-dessus. Jusqu'au prochain article… Cheers!
Un spécialiste du marketing numérique certifié Six Sigma et Google qui a travaillé en tant qu'analyste pour un grand multinational. Un passionné de technologie et d'automobile qui aime écrire, jouer de la guitare, voyager, faire du vélo et se détendre. Entrepreneur et blogueur.



