Comment importer ou exporter des mots de passe à partir de CSV dans Google Chrome
Trucs Et Astuces Android / / August 05, 2021
ROM personnalisée | CyanogenMod | Applications Android | Mise à jour du micrologiciel | MiUi | Tout Stock ROM | Lineage OS |
Avez-vous un compte Google? Vous savez peut-être que lorsque vous créez votre compte pour la première fois, Google Chrome propose une option appelée Enregistrer le mot de passe. Google Chrome fournit un outil de gestion de mot de passe intégré pour enregistrer votre mot de passe pour une utilisation future. Google Chrome Remplissez automatiquement ce mot de passe enregistré lorsque vous vous connectez à vos sites Web.
Ici, nous allons vous guider sur la façon d'importer ou d'exporter les mots de passe de CSV dans Google Chrome.
Pourquoi avons-nous besoin d'importer ou d'exporter des mots de passe?
Il existe de nombreux avantages à importer ou exporter vos mots de passe dans Google Chrome. Laissez-moi en faire une liste:
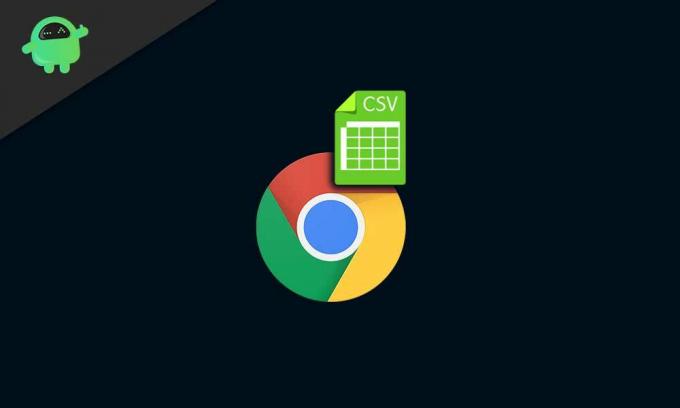
- Il est nécessaire lorsque vous passez à un nouvel appareil (Pc ou onglets)
- Mise à niveau du système d'exploitation de votre système
- Vous pouvez télécharger ou exporter les mots de passe lorsque vous pensez que certains utilisateurs non autorisés utilisent votre compte et souhaitent changer votre mot de passe
- Modification d'un ancien mot de passe à un nouveau mot de passe.
Jusqu'à présent, vous avez lu les avantages de la gestion de vos mots de passe Google. Il est maintenant temps pour vous de connaître les procédures ou le processus étape par étape.
Comment exporter des mots de passe depuis Google Chrome?
Il est très simple d'exporter votre mot de passe en activant simplement le bouton Exporter dans Google Chrome.
- Ouvrez votre navigateur Google Chrome
- Allez dans "Paramètres"
- Cliquez sur «gérer les mots de passe» dans la sous-section Saisie automatique.
- Après cela, le navigateur vous amènera à l'option de gestionnaire de mot de passe chrome ou vous pouvez également utiliser «chrome: // paramètre / mot de passe».
- Cliquez maintenant sur les boutons à trois points contre le bouton «réglage». Ensuite, vous verrez un bouton «exporter les mots de passe» et cliquez dessus.
- Le navigateur ouvrira l'invite des mots de passe d'exportation et cliquez sur le bouton «Exporter les mots de passe».
- Vous devez maintenant saisir le mot de passe administrateur de votre ordinateur personnel ou Mac afin de télécharger ou d'exporter vos mots de passe. C'est le seul navigateur de sécurité disponible pour protéger vos mots de passe. Cela signifie que tout utilisateur disposant du mot de passe administrateur de votre ordinateur peut exporter tous vos mots de passe depuis le navigateur Chrome.
- L'étape suivante sera l'étape très simple et finale, entrez votre mot de passe administrateur et cliquez sur OK.
- Par défaut, les "mots de passe Chrome" seront enregistrés sous Chrome. Celui-ci sera converti en CSV (valeur séparée par des virgules).
- Si vous le souhaitez, vous pouvez modifier le nom du fichier et choisir le dossier dans lequel vous souhaitez enregistrer votre mot de passe sur votre ordinateur.
- Le fichier CSV est maintenant enregistré sur votre PC. Ouvrez-le avec MS Excel sur Windows ou avec des numéros Apple sur Mac pour voir tous vos mots de passe et noms d'utilisateur gérés stockés dans votre navigateur Google Chrome.
Comment mot de passe pour revenir à Google Chrome?
Apprenons étape par étape la procédure d'importation de votre mot de passe.
- Maintenant, entrez dans chrome "gérer les mots de passe" sous les paramètres "chrome: // paramètres / mot de passe".
- Cliquez sur les 3 points comme indiqué sur la figure à côté des «mots de passe enregistrés».
- Cela dirigera vers le bouton d'option «importer». Cliquez sur l'option «importer» et sélectionnez le fichier CSV mis à jour ou modifié contenant tous les détails de votre nom d'utilisateur et mot de passe.
- Maintenant, le gestionnaire de mots de passe Google Chrome mettra à jour tous les mots de passe du fichier CSV enregistré vers le navigateur Google Chrome.
- Une note très importante, le téléchargement du fichier écrasera les entrées existantes avec le même nom d'utilisateur et mot de passe pour tous vos sites Web.
Enfin, vous avez appris à «importer» ou «exporter» tous vos mots de passe ou noms d'utilisateur dans Google Chrome avec l'outil de gestion des mots de passe par défaut disponible. Pour ce faire, vous pouvez également utiliser l'option Extension. Nous vous recommandons vivement de conserver l'intégralité de votre mot de passe en sécurité. Protégez toutes vos données avec ces mesures. Cela peut conduire seuls les utilisateurs autorisés à se connecter au site Web. Lorsque des utilisateurs non autorisés essaient de se connecter à l'un de vos sites Web en utilisant votre nom d'utilisateur ou votre mot de passe, Google vous envoie immédiatement des alertes de sécurité. De cette façon, vous pouvez protéger toutes vos données.



