Comment désactiver le redémarrage automatique sur un PC / ordinateur portable Windows 10
Trucs Et Astuces Android / / August 05, 2021
ROM personnalisée | CyanogenMod | Applications Android | Mise à jour du micrologiciel | MiUi | Tout Stock ROM | Lineage OS |
Vous est-il déjà arrivé que vous ayez laissé votre ordinateur pendant quelques minutes pour une pause-café? Plus tard, lorsque vous revenez sur le PC et que vous l'ouvrez pour reprendre le travail, il redémarre soudainement. C'est irritant non??? Le redémarrage automatique aléatoire se produit en raison de l'intégration de diverses mises à jour qui ont lieu en arrière-plan sous le capot.
Désormais, le redémarrage ne se fait pas tout seul. Si vous vous en souvenez clairement, vous recevez des invites vous demandant de redémarrer votre appareil au moment où vous l'utilisez. Si vous ne redémarrez pas, le redémarrage automatique aura lieu selon le système. Désormais, les mises à jour logicielles sont quelque chose que vous ne devez jamais arrêter ou garder en attente. Leur installation à temps est nécessaire au parfait fonctionnement de votre PC. Il est bon que le système puisse effectuer lui-même la mise à jour.
Cependant, il existe deux façons simples de désactiver le redémarrage automatique dans Windows 10 PC. Dans le guide ci-dessous, nous avons expliqué les deux façons de le faire.
Comment désactiver le redémarrage automatique dans Windows 10
Voyons les deux méthodes par lesquelles nous pouvons désactiver le redémarrage automatique sur un PC Windows 10.
Modifier la stratégie de groupe
- Dans le champ de recherche, tapez gpedit.msc
- Vous atterrirez dans le Éditeur de stratégie de groupe
- Aller à La configuration d'un ordinateur > Modèles d'administration
- Sous le Composants Windows > Windows Update
- Double-cliquez sur l'option Pas de redémarrage automatique avec les utilisateurs connectés pour les mises à jour programmées
- Sélectionnez Activé ici parmi les 3 options que vous voyez.
- Veillez à enregistrer chaque modification avant de quitter les boîtes de dialogue.
Apporter des modifications à la mise à jour et à la sécurité
- Aller à Mise à jour et sécurité en appuyant Windows + I clés

- Cliquer sur Modifier les heures d'activité
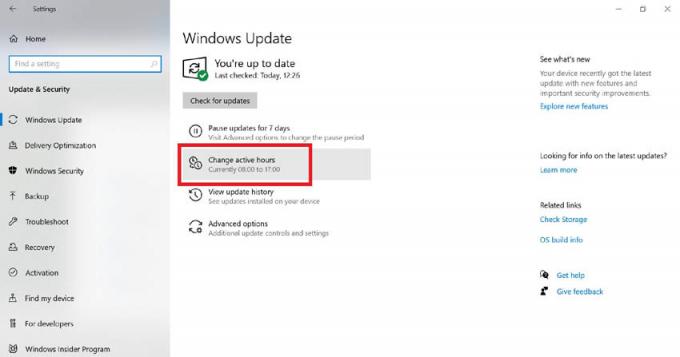
- Il y a une bascule Ajuster automatiquement les heures actives. Activez-le pour permettre automatiquement au système de détecter lorsque vous restez actif.
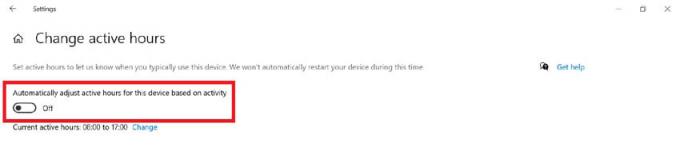
- Sinon, sous Options avancées, voir une option Redémarrez cet appareilDès que possible. Tourne le DE.
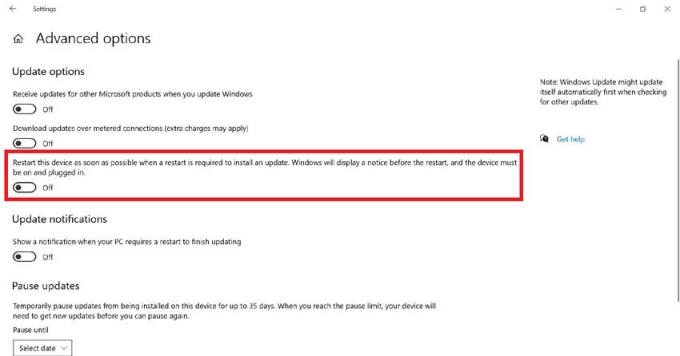
- Vous pouvez même suspendre l'installation des mises à jour à une certaine date.
Nous vous déconseillons de déplacer l'installation car cela peut entraîner des problèmes de sécurité sur votre ordinateur. Vous pouvez reporter l'installation de la mise à jour à quelques jours la semaine prochaine, mais ne l'arrêtez jamais complètement. Si vous souhaitez désactiver le redémarrage automatique, vous pouvez le faire de la manière dont nous avons indiqué ci-dessus.
Tu pourrais aussi aimer,
- Comment résoudre le problème de blocage du menu Démarrer de Windows 10
- Comment réparer DropBox ne se synchronisant pas avec Windows 10



