Comment ajouter l'extension Chrome au navigateur Chromium Edge
Trucs Et Astuces Android / / August 05, 2021
Microsoft a présenté son nouveau navigateur Chromium Edge la semaine dernière pour les utilisateurs Windows et Mac. Bien qu'il cible les utilisateurs au niveau de l'entreprise, les utilisateurs réguliers peuvent également utiliser le nouveau navigateur. Dans les prochains jours, Microsoft pourrait déployer le navigateur avec la mise à jour qui deviendra par défaut le navigateur des utilisateurs de Windows 10.
Cependant, un navigateur Web de nos jours est incomplet sans extension ou plugins conviviaux. Ceci est applicable à tous les types de navigateurs Web. En parlant de plugins, pouvons-nous installer une extension de Chrome Webstore sur le navigateur Chromium.? Eh bien, c’est tout à fait possible. Dans ce guide, nous vous expliquerons comment ajouter une extension Chrome au navigateur Chromium.
Comment ajouter l'extension Chrome au navigateur Chromium Edge
Assurez-vous que les extensions que vous allez installer sont authentiques. De nos jours, de nombreuses applications de spam infestent le système et font place à des logiciels malveillants. Parfois, une extension potentiellement spammée réplique son nom avec un autre plugin populaire du même nom.
Gardez à l'esprit que le navigateur Chromium Edge dont nous parlons ici est la dernière version stable de Microsoft. Si vous utilisez une version bêta du navigateur, téléchargez et installez la version stable.
Ajout de l'extension Chrome
- Ouvrez votre Navigateur Microsoft Edge Chrome
- Cliquer sur Réglages [dans le coin supérieur droit]
- Dans le menu déroulant, cliquez sur Extensions
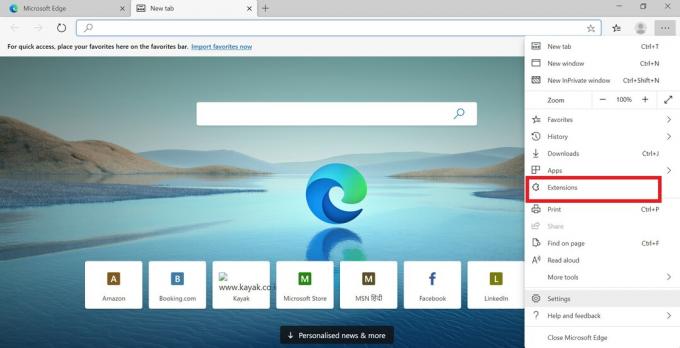
- Dans l'écran suivant en bas à gauche de l'écran, vous devriez voir une bascule Autoriser les extensions d'autres sources.
- Appuyez sur cette bascule pour l'activer. Vous devriez maintenant voir un écran d'avertissement
- Cet écran vous avertit essentiellement de ne pas installer d'extensions disponibles en dehors du Microsoft Store.
- Comme nous devons installer à partir de n'importe quel magasin sur Internet, cliquez sur Autoriser.

- Accédez maintenant à votre Google Chrome Store
- Trouvez n'importe quelle extension utile pour vous. Cliquez sur Ajouter à Chrome en plus du plugin.
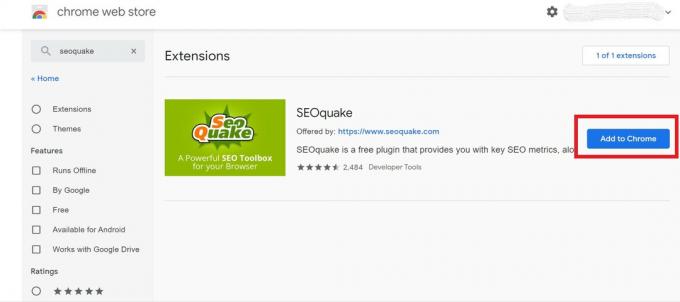
- Cliquer sur Ajouter une extension
Alors c'est tout. Il était si simple d'ajouter une extension Chrome au navigateur Microsoft Chromium Edge. Nous espérons que vous pourrez essayer ce guide et installer l'une de vos extensions préférées sur votre navigateur.
Tu pourrais aussi aimer,
- Comment désactiver le lien d'envoi vers vos appareils dans Chrome
Swayam est un blogueur technique professionnel titulaire d'une maîtrise en applications informatiques et possède également une expérience du développement Android. Il est un fervent admirateur de Stock Android OS. Outre les blogs technologiques, il adore jouer, voyager et jouer / enseigner la guitare.


![Guide rapide pour résoudre les problèmes de Wiko Wifi [Dépannage]](/f/70b7fe417de4bb135868768efaa28215.png?width=288&height=384)
