Comment supprimer la barre noire du clavier sur OnePlus 7 Pro sous Android 10
Trucs Et Astuces Android / / August 05, 2021
OnePlus est l'une des jeunes marques de smartphones émergentes les plus rapides. De plus, OnePlus a également fait une incursion dans l'arène des téléviseurs intelligents cette année. Mais ce sont les smartphones qui ont donné à OnePlus un avantage sur les autres principaux fabricants de smartphones. Le rapport maximum entre les spécifications et le prix a permis à la marque de rester au top entre autres. De plus, les brillantes performances de la série OnePlus 7 (OnePlus 7 et 7 Pro) et plus tard sur le La série OnePlus 7T (OnePlus 7T et 7T Pro) a fait de OnePlus l'un des smartphones préférés de l'utilisateur marque.
En outre, la marque ne manque jamais de fournir aux fans les dernières mises à jour, OnePlus étant l'un des rares OEM. aux côtés de Google et d'Essential pour déployer la mise à jour Android 10 pour ses appareils, quelques jours après qu'Android 10 a fait son début. En fait, OnePlus suit constamment le rythme tout en proposant des mises à jour de sécurité en temps opportun. Et si vous êtes le propriétaire d'un appareil OnePlus 7 Pro, cet article est pour vous car nous vous expliquerons comment supprimer la barre noire du clavier sur OnePlus 7 Pro sous Android 10. Alors, sans plus tarder, passons directement à l'article lui-même.

Comment supprimer la barre noire du clavier sur OnePlus 7 Pro sous Android 10
Chaque fois qu'un OEM déploie une nouvelle mise à jour du système d'exploitation, il y a forcément des problèmes et des bugs associés. Et certains utilisateurs ont signalé des problèmes avec leur clavier, c'est-à-dire qu'ils font face à une barre noire ennuyeuse à la fin du clavier. Mais, grâce à la communauté OnePlus très active, ce problème est apparu. Grâce à Développeurs XDA ont trouvé une solution à ce problème qui peut être résolue via une simple ligne de commande dans ADB.
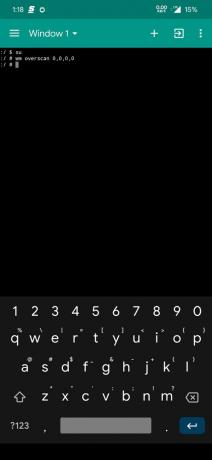

De plus, cette astuce s'adresse à la fois aux utilisateurs rootés et non rootés du OnePlus 7 Pro. Jetons un coup d'œil aux étapes par lesquelles vous pouvez vous débarrasser de la barre noire sous le clavier sur OnePlus 7 Pro sous Android 10.
Étapes pour supprimer la barre noire sous le clavier
- Tout d'abord, vous devez activer les options de développement sur votre appareil.
- Aller à Paramètres >> À propos du téléphone >> appuyez sur le numéro de build 7 fois jusqu'à ce que vous voyiez un message toast "Vous êtes maintenant développeur".
- Dans les options pour les développeurs, vous devez activer Débogage USB option.
- Pour faire cela à nouveau, dirigez-vous vers le Paramètres >> Options du développeur >>activer Débogage USB.
- Maintenant, vous devez installer les outils ADB et Fastboot à partir de ici.
- Extrayez le contenu des outils ADB dans un dossier séparé.
- Ouvrez le CMD ou l'invite de commande en appuyant sur Maj + clic droit combinaison sur le même dossier où vous avez extrait le contenu des outils ADB et Fastboot.
- Ensuite, connectez votre OnePlus 7 Pro à votre PC via un câble USB.
- Vous obtiendrez une invite de confirmation sur votre écran. Cliquez sur OK.
- Tapez les commandes ci-dessous dans le CMD et appuyez sur Entrée;
wm surbalayage 0,0,0, -100 - Notez que vous pouvez également le modifier avec la valeur -100 dans la commande ci-dessus à -75 ou -60 selon votre confort.
- C'est tout! Vous pouvez retirer le câble et vérifier que la barre noire est retirée du clavier.
Comment annuler les modifications
Pour une raison quelconque, si vous souhaitez annuler les modifications que vous avez apportées à l'aide de la commande ci-dessus, vous pouvez simplement taper la commande ci-dessous pour revenir aux paramètres par défaut:
wm surbalayage 0,0,0,0
Donc, là vous l'avez de mon côté dans ce post. J'espère que vous avez pu vous débarrasser de la barre noire sous le clavier de votre OnePlus 7 Pro sous Android 10. Notez qu'une fois que vous supprimez la barre noire sous le clavier, les messages toast qui apparaissent en bas de l'écran sont également coupés. Alors, gardez cela à l'esprit. Faites-nous savoir dans les commentaires ci-dessous si cette astuce vous a aidé ou non. Jusqu'au prochain article… Cheers!
Source de l'image: Communauté OnePlus
Un spécialiste du marketing numérique certifié Six Sigma et Google qui a travaillé en tant qu'analyste pour un grand multinational. Un passionné de technologie et d'automobile qui aime écrire, jouer de la guitare, voyager, faire du vélo et se détendre. Entrepreneur et blogueur.

![Comment installer Stock ROM sur les SBM A850s [Firmware Flash File / Unbrick]](/f/d40b7d15456f3ef5b3031adb112e5ec5.jpg?width=288&height=384)
![Comment installer Stock ROM sur Vsun V9i [Firmware Flash File / Unbrick]](/f/92e678d2978ab58e78e243a6ffd81de4.jpg?width=288&height=384)