Dépanner le téléphone Android qui ne passe pas ou ne reçoit aucun appel
Trucs Et Astuces Android / / August 05, 2021
L'impossibilité de passer ou de recevoir des appels semble être le problème le plus courant et le plus irritant pour un utilisateur de téléphone Android. Malheureusement, il pourrait y avoir une pléthore de raisons expliquant pourquoi cela s'est produit en premier lieu. Mais la bonne nouvelle est que vous pouvez les réparer avec un minimum d'efforts. Dans ce guide, nous énumérerons quelques-unes des façons les plus courantes d'expliquer pourquoi ce problème peut se produire en premier lieu.
En outre, nous verrons également comment résoudre tous ces problèmes afin que votre appareil puisse être à nouveau opérationnel. Comme le montre le sujet, nous traiterons à la fois les appels entrants et sortants. Alors sans plus tarder, suivez ces conseils pour dépanner un téléphone Android qui ne passe ou ne reçoit aucun appel.

Table des matières
-
1 Dépanner le téléphone Android qui ne passe pas ou ne reçoit aucun appel
- 1.1 Fix 1: Vérifiez votre signal réseau
- 1.2 Correction 2: réinsérez la carte SIM
- 1.3 Fix 3: Redémarrez votre appareil
- 1.4 Fix 4: Mode avion
- 1.5 Fix 5: Vérifiez votre liste de blocage
- 1.6 Correction 6: application d'appel par défaut
- 1.7 Fix 7: Appels WiFi
- 1.8 Fix 8: démarrer en mode sans échec
- 1.9 Fix 9: réinitialiser les paramètres
- 1.10 Fix 10: Contactez l'équipe d'assistance
Dépanner le téléphone Android qui ne passe pas ou ne reçoit aucun appel
Il existe au total dix types de correctifs différents que nous allons examiner. Il n’existe pas de solution universelle pour la même chose. Il est recommandé d'essayer chacun de ces correctifs jusqu'à ce que vous réussissiez. La plupart d'entre eux nécessitent à peine un effort ou deux et pourraient être terminés en quelques secondes. Cela dit, voici les différentes solutions de contournement pour dépanner et donc résoudre le problème avec votre téléphone Android ne passant ou ne recevant aucun appel. Suivre.
Fix 1: Vérifiez votre signal réseau
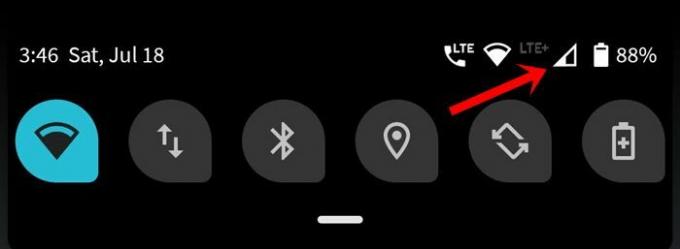
Aussi évident que cela puisse paraître, mais parfois, le problème peut simplement être lié au signal de votre porteuse réseau. Si vous êtes en voiture ou dans un métro, dès que vous êtes une station de métro ou un endroit isolé, il y a forcément une baisse du signal du réseau. Alors jetez un œil à la force du porteur et si elle est vraiment faible, vous devrez peut-être jouer au jeu d'attente. Heureusement, cela ne devrait prendre que quelques minutes au maximum, et vous devriez alors pouvoir passer ou recevoir des appels depuis votre téléphone Android comme auparavant.
Correction 2: réinsérez la carte SIM
Parfois, retirer puis réinsérer la carte SIM peut également être synonyme de succès pour certaines personnes. Utilisez l'outil d'éjection de carte SIM, sortez la carte SIM, puis réinsérez-la. Lorsque cela est fait, essayez de passer des appels et voyez si vous pouvez réussir ou non.
Fix 3: Redémarrez votre appareil

Étonnamment, ce réglage est suffisant pour résoudre la plupart des problèmes Android quotidiens et pourrait également fonctionner dans ce cas. Alors allez-y et appuyez sur le bouton d'alimentation, puis sélectionnez l'option Redémarrer dans le menu d'alimentation. Lorsque votre appareil redémarre, voyez si le problème lié à la réception et aux appels via votre téléphone Android est corrigé ou non.
Fix 4: Mode avion
Parfois, une seule pression involontaire suffit pour désactiver tout le réseau, Bluetooth et WiFi sur votre appareil. Nous parlons de la fonctionnalité du mode avion. Bien qu'il soit évident que vous ne l'activeriez pas exprès, mais comme il se trouve à une position très proéminente dans le panneau de notification, vous pouvez appuyer dessus tout en essayant d'utiliser une autre fonctionnalité. Donc, si tel est le cas, envisagez de le désactiver immédiatement.

Pour ce faire, faites simplement glisser le panneau de notification depuis le robinet et désactivez ladite fonctionnalité. Cependant, s'il n'y est pas, vous pouvez vous diriger vers Paramètres> Réseau et Internet> Mode avion. Si cette fonctionnalité était effectivement activée, après l'avoir désactivée, vous pourrez facilement passer ou recevoir des appels sur votre téléphone Android. Cependant, si la fonctionnalité est désactivée, passez au correctif suivant ci-dessous.
Fix 5: Vérifiez votre liste de blocage
Si vous rencontrez des problèmes avec un appelant en particulier, il se peut que vous bloquiez son numéro ou que vous l'ajoutiez à la liste de rejet, puis que vous ayez oublié de le retirer de cette liste. Ou cela pourrait aussi être l'inverse! Si c'est le premier cas, nous pourrions facilement nous en occuper. Pour supprimer quelqu'un de la liste de blocage, suivez les étapes ci-dessous (les instructions sont exécutées sur un appareil Android One, mais les étapes doivent également être similaires pour les autres appareils).

- Accédez à l'application Contacts sur votre appareil.
- Appuyez sur l'icône de débordement située en haut à droite et Paramètres. Certains pourraient également mentionner ce menu comme «Plus».
- Rendez-vous dans la section Numéros bloqués et supprimez celui selon vos besoins.
- Vous devriez maintenant pouvoir passer et recevoir des appels depuis votre téléphone Android vers ce numéro, à condition que vous l'ayez bloqué et non l'inverse!
Correction 6: application d'appel par défaut
Assurez-vous d'avoir sélectionné l'application système par défaut pour passer des appels, et non aucune autre application tierce comme Truecaller, Viber, Skype, etc. Parfois, il peut y avoir un problème ou deux avec ces applications et, par conséquent, vous ne pourrez pas passer d'appels. Pour rechercher ou modifier l'application par défaut, suivez les étapes ci-dessous:

- Accédez aux paramètres de votre appareil Android.
- Accédez à Applications et notifications et appuyez sur Applications par défaut
- Ensuite, sous Applications par défaut, accédez à l'application Téléphone et sélectionnez la valeur par défaut du système.
- Vérifiez si vous pouvez maintenant passer ou recevoir des appels sur votre téléphone Android.
Fix 7: Appels WiFi
Les appels WiFi acheminent automatiquement votre appel via le réseau WiFi plutôt que par le réseau de votre opérateur. Et dans la plupart des cas, s'il trouve que le signal WiFi est faible, il basculera vers l'opérateur. Mais dans de rares cas, cela peut ne pas arriver et il essaiera de toujours acheminer les appels via WiFi et en cas de mauvais réseau sans fil, votre appareil Android ne parviendra pas à passer ou à recevoir des appels. Dans ce cas, le mieux est de désactiver l'appel WiFi, si vous l'avez activé. Voici comment cela pourrait être fait:

- Accédez aux paramètres de votre appareil Android.
- Rendez-vous sur Réseau mobile et appuyez sur Avancé.
- Faites défiler jusqu'à Appels WiFi et désactivez ladite bascule. Voyez si vous réussissez ou non.
Fix 8: démarrer en mode sans échec
Il se peut également qu'une application tierce soit en conflit avec la fonctionnalité d'appel normale de votre appareil. La meilleure façon de le vérifier est de démarrer votre appareil en mode sans échec et d'essayer de passer les appels. En mode sans échec, toutes les applications installées par l'utilisateur sont désactivées jusqu'au prochain démarrage. Donc, si vous pouvez passer et recevoir des appels en mode sans échec sur votre appareil Android, consultez toutes les applications récentes que vous avez installées. Essayez de les désinstaller un par un jusqu'à ce que vous réussissiez.

Pour accéder à ce mode sans échec, appuyez sur le bouton d'alimentation pour afficher le menu d'alimentation. Appuyez longuement sur l'option Redémarrer pendant quelques secondes et vous devriez être accueilli avec la boîte de dialogue du mode sans échec. Appuyez sur OK et lorsque votre appareil Android démarre en mode sans échec, essayez de passer des appels téléphoniques et voir les résultats.
Fix 9: réinitialiser les paramètres
Si les méthodes ci-dessus n'ont pas réussi à garantir le succès dans votre cas, vous devrez peut-être finalement emprunter la voie de la réinitialisation. Mais plutôt que de procéder directement à la réinitialisation de l'appareil, nous vous recommandons d'essayer la réinitialisation du réseau. Mais avant cela, accédez à Paramètres> Système> Sauvegarde> Sauvegarder maintenant. Lorsque la sauvegarde est terminée, vous pouvez poursuivre les étapes de réinitialisation comme indiqué ci-dessous:
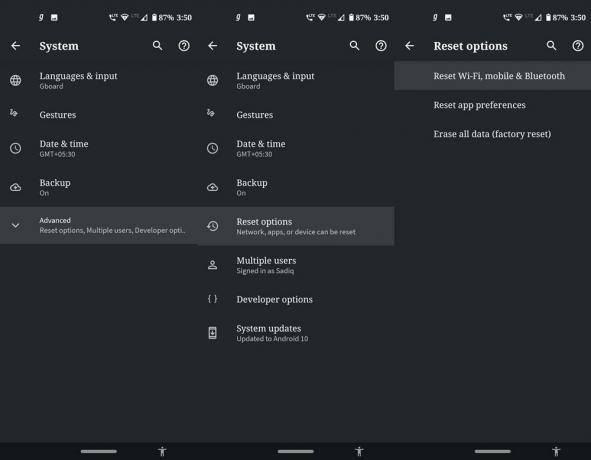
- Accédez aux paramètres de votre appareil Android.
- Appuyez sur Système puis sur Avancé.
- Accédez aux options de réinitialisation et appuyez sur Réinitialiser Wi-Fi, mobile et Bluetooth.
- Appuyez sur le bouton Réinitialiser les paramètres situé en bas.
Vérifiez si vous pouvez envoyer ou recevoir des appels téléphoniques sur votre appareil Android. Si votre réponse est négative, vous devrez effectuer la réinitialisation complète de l'appareil. Assurez-vous que vous avez créé un sauvegarde de l'appareil préalablement.

- Maintenant, allez dans Paramètres> Système.
- Appuyez sur Avancé> Réinitialiser et cette fois, sélectionnez Effacer toutes les données (Réinitialisation d'usine).
- Enfin, appuyez sur Effacer toutes les données. Attendez que le processus se termine. Lorsque cela est fait, configurez votre appareil à l'aide de votre identifiant Google et voyez si le problème a été corrigé ou non.
Fix 10: Contactez l'équipe d'assistance
Si vous n'êtes toujours pas en mesure d'envoyer ou de recevoir des appels téléphoniques sur votre appareil Android, même après avoir essayé les réglages ci-dessus, vous devriez envisager d'appeler le service client. Google le numéro correspondant à votre réseau et appelez-les tout de suite. Toutefois, si vous n’avez pas d’appareil ou de carte SIM de rechange à portée de main, leur envoyer un e-mail est le seul moyen d’échapper. Assurez-vous d'expliquer le problème en profondeur ainsi que les informations requises. Ils devraient vous répondre sous peu avec une solution.
Voici donc les différentes façons de dépanner les téléphones Android qui ne passent ni ne reçoivent d'appels. Nous avons mentionné dix types de correctifs différents à cet égard, dont chacun devrait fonctionner dans votre cas. Faites-nous savoir dans les commentaires lequel a réussi à travailler pour vous. Pour terminer, voici quelques Trucs et astuces iPhone, Trucs et astuces PC, et Trucs et astuces Android que vous devriez vérifier également.



