Comment réparer Skype Translator ne fonctionne pas sur smartphone et PC
Trucs Et Astuces Android / / August 05, 2021
Si la fonctionnalité Skype Translator ne fonctionne pas sur votre smartphone ou votre PC, voici quelques correctifs à essayer. Bien que nous voyions pas mal de nouveaux joueurs apparaître dans les segments des appels vidéo, Skype a tout de même réussi à créer une place forte dans ce domaine. Vous avez Zoom, Ménagère, Duo, Hangouts Meet et bien, même WhatsApp a maintenant étendu son appel vidéo à 8 membres sur les quatre actuels. Mais pour les appels vidéo professionnels, eh bien, nous supposons que Skype est là pour rester.
Il y a des tonnes de fonctionnalités intégrées dans cette application qui en font l'une des meilleures. Cependant, l'une de ses fonctionnalités les plus pratiques, le traducteur Skype, fait face à de nombreuses critiques ces derniers temps. C'est parce qu'il ne fonctionne tout simplement pas comme prévu. Malheureusement, ladite erreur se produit pour les deux, téléphone intelligent ainsi que les utilisateurs de PC. Donc, si vous rencontrez également ce problème, voici quelques-unes des méthodes pour résoudre ce problème de Skype Translator.

Table des matières
-
1 Correction du traducteur Skype ne fonctionnant pas sur smartphone et PC
- 1.1 Correction 1: Renvoyer la demande de traducteur
- 1.2 Fix 2: réinitialiser / réparer Skype
- 1.3 Fix 3: mettre à jour l'application
- 2 Conclusion
Correction du traducteur Skype ne fonctionnant pas sur smartphone et PC
Si vous effectuez un appel vidéo avec des personnes de différentes nations ou langues, le traducteur de Skype est très pratique. Il traduira automatiquement tous vos appels et messages dans votre langue préférée. Cependant, tout cela ne sonne bien que si cela fonctionne comme prévu.
Ces derniers temps, nous ne pouvons pas en dire autant, car cette fonctionnalité plante fréquemment et Ca ne fonctionne pas pour de nombreux utilisateurs. Si vous rencontrez également ce problème avec Skype Translator, essayez les correctifs suivants indiqués ci-dessous. Des instructions sont données pour les smartphones ainsi que pour les PC.
Correction 1: Renvoyer la demande de traducteur
Le premier correctif implique le renvoi de la demande de traducteur sur votre plateforme. Suivez les étapes pour le faire sur votre PC puis sur votre smartphone.
Sur PC
- Lancez le Skype app sur votre PC.
- Cliquez avec le bouton droit sur la conversation à traduire et sélectionnez le Voir le profil option.
- Maintenant, faites défiler vers le bas et cliquez sur le Envoyer une demande de traduction option.
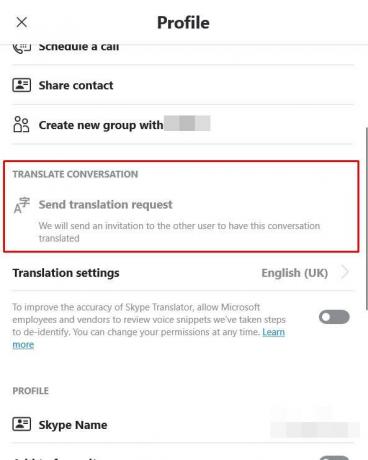
- Vous devriez maintenant voir la demande de traducteur qui a envoyé le message. C'est tout. Utilisez maintenant la fonction Skype Translator et voyez si le problème a été résolu ou non.
Sur Android / iOS
- Ouvrez le Skype app sur votre appareil.
- Appuyez longuement sur la conversation que vous souhaitez traduire et sélectionnez le Voir le profil option.
- Ensuite, faites défiler vers le bas de la Profil et appuyez sur "Envoyer une demande de traduction«Option.

- Ce faisant, vous devriez maintenant voir le Message de demande de traduction envoyé.
- Juste au-dessus, il y a aussi un Paramètres de traduction option. Vous pouvez modifier un paramètre ou deux à partir de là si vous le souhaitez.
- Une fois que cela est fait, essayez d'utiliser la fonctionnalité Skype Translator, le problème devrait être résolu, sinon suivez la méthode suivante indiquée ci-dessous.
Fix 2: réinitialiser / réparer Skype
La réparation de Skype à l'aide des outils Windows intégrés peut résoudre le problème. Vous pouvez également essayer de le réinitialiser et de le ramener à son état par défaut. Voici comment cela pourrait être fait sur votre PC ainsi que sur le smartphone.
Sur PC
- Ouvrez le Réglages menu du menu Démarrer.
- Sélectionner applications et vous serez alors conduit au Applications et fonctionnalités section.
- Faites défiler jusqu'à Skype et cliquez sur le Avancée option.
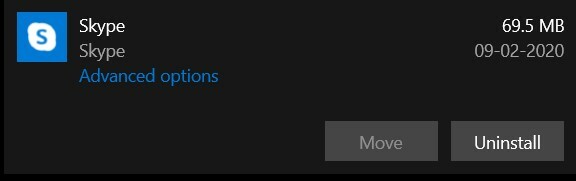
- Puis dirigez-vous vers le réparation option et cliquez dessus. Attendez quelques minutes que le processus se termine. Une fois que cela est fait, ouvrez Skype et voyez si l'erreur a été corrigée. Sinon, essayez de le réinitialiser.

- Pour réinitialiser, accédez à Applications et fonctionnalités > Skype > Avancée > Réinitialiser. Essayez maintenant d'accéder à la fonctionnalité Skype Translator et vérifiez si l'erreur a été corrigée ou non.
Sur Android
Bien qu'il n'y ait pas d'option directe ou de réinitialisation de l'application, l'effacement des données fera la même chose. Pour ce faire, suivez les étapes ci-dessous:
- Dirigez-vous vers le Réglages page sur votre appareil.
- Accédez ensuite à Applications et notifications et appuyez sur Informations sur l'application.
- Faites défiler jusqu'à Skype et appuyez sur le Stockage et cache option.

- À l'intérieur de cela, appuyez sur Effacer les données (ou Clear Storage).
- Une fois que cela est fait, relancez Skype et voyez si l'erreur du traducteur a été corrigée. Sinon, il y a encore une chose que vous pourriez essayer.
Fix 3: mettre à jour l'application
Si aucune des méthodes ci-dessus n'a fonctionné en votre faveur, essayez de mettre à jour l'application avec la dernière version. La raison pour laquelle nous disons qu'il s'agit d'une nouvelle version de toute application ajoute non seulement de nouvelles fonctionnalités, mais corrige également de nombreux bogues et problèmes, tout en apportant de la stabilité à l'application. Alors allez-y, téléchargez et installez la dernière version de l'application pour votre appareil à partir des liens ci-dessous:
- Télécharger: Skype (Android)| Skype (iOS) | Skype (Windows)
Conclusion
Avec cela, nous espérons que vous avez résolu avec succès les problèmes de Skype Translator. Nous avons partagé trois types de correctifs différents, l'un des trois devrait faire le travail. Sur cette note, tenez-nous au courant de celui qui a fait l'affaire pour vous. Cependant, si aucune des solutions ci-dessus n'a réussi à résoudre vos problèmes, vous devez envoyer vos commentaires à l'équipe d'assistance Skype.
Pour ce faire, rendez-vous sur votre smartphone, lancez l'application et appuyez sur votre photo de profil. Accédez ensuite à Paramètres> Aide et commentaires> Donner des commentaires. Entrez votre préoccupation et appuyez sur Envoyer. D'autre part, si vous êtes sur un PC, allez dans Chats, appuyez sur le menu hamburger et sélectionnez Aide et commentaires. Sélectionnez ensuite Envoyer des commentaires, écrivez-y vos requêtes et cliquez sur Envoyer. Et pendant que vous attendez une réponse de leur part, consultez notre Trucs et astuces iPhone, Trucs et astuces PC, et Trucs et astuces Android.



