Guide de copier-coller Android: Comment copier-coller des textes, des liens et des photos
Trucs Et Astuces Android / / August 04, 2021
Annonces
Dans ce didacticiel, nous allons vous montrer les étapes à suivre pour copier-coller des textes, des liens et des photos sur un appareil Android. Cette fonctionnalité est parmi les opérations les plus basiques mais les plus importantes que l'on puisse utiliser. Bien que vous puissiez y être habitué sur votre PC ou ordinateur portable, qu'en est-il des appareils Android? Si vous avez récemment mis les pieds dans le système d'exploitation appartenant à Google, vous aurez peut-être besoin d'un coup de main pour connaître l'intérieur de cette fonctionnalité. Et c'est là que ce guide vous aidera.
Pour les ignorants, un smartphone Android prend non seulement en charge les textes et les URL (liens) copier-coller, mais vous pouvez même inclure des photos dans ce domaine. Sur cette note, passons à l’ensemble d’instructions sur la manière dont tout cela pourrait être réalisé. Gardez simplement à l'esprit que bien qu'il existe une pléthore d'appareils dotés chacun de leur propre skin de système d'exploitation personnalisé, le principe sous-jacent reste intact. Ainsi, les instructions ci-dessous sont universellement applicables sur presque tous les appareils Android.
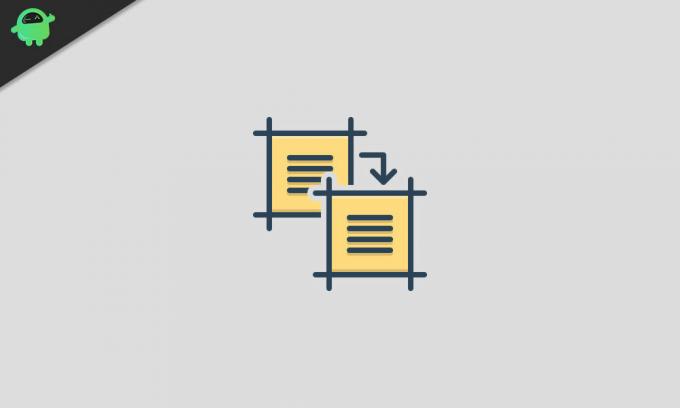
Table des matières
- 1 Copier-coller des textes sur Android
- 2 Comment copier-coller des liens sur Android
- 3 Copier-coller des photos sur Android
- 4 Utiliser le Presse-papiers sur Android
Copier-coller des textes sur Android
Commençons par les instructions de copier-coller avec les textes. Supposons que vous parcouriez une page à l'aide d'un navigateur Chrome sur votre appareil. Pour copier un mot, appuyez longuement dessus. Cela apportera un menu de superposition avec quelques options. Sélectionnez Copier et ce mot-clé sera copié.
Annonces

D'un autre côté, si vous souhaitez copier plus d'un mot, vous pouvez faire glisser les marqueurs bleus jusqu'aux mots désirés du côté du flétrissement. Une fois la sélection terminée, cliquez simplement sur l'option Copier.

Ensuite, si vous souhaitez sélectionner tous les mots d'une page, l'exécution du geste susmentionné peut prendre beaucoup de temps. Une meilleure idée serait d'appuyer longuement sur un mot, puis de choisir l'option Sélectionner tout. Une fois que tout est sélectionné, appuyez simplement sur l'option Copier (vous devrez peut-être faire défiler un peu la page pour afficher cette option).

Annonces
Maintenant, pour coller ces textes, dirigez-vous simplement vers l'écran souhaité et appuyez longuement sur une région vide. Enfin, sélectionnez Coller dans l'option et c'est tout.
Comment copier-coller des liens sur Android
Tournons maintenant notre attention vers le copier-coller de liens dans Android. En gardant le navigateur Chrome au point, supposons que vous souhaitiez copier l'URL de la page actuelle. Pour cela, rendez-vous simplement dans la barre d'adresse et vous devriez voir l'URL de cette page juste en dessous de la barre d'adresse. Ensuite, à côté de l'URL, il y aura trois options: Partager, Copier et Modifier. Appuyez simplement sur l'icône du milieu et l'URL sera copiée.
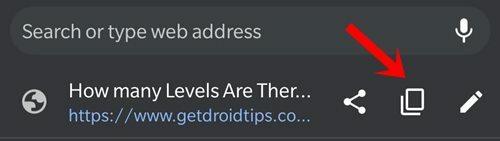
Si vous souhaitez copier un lien qui apparaît dans un paragraphe, appuyez longuement sur ce mot lié. il fera apparaître un menu contextuel, sélectionnez Copier l'adresse du lien à partir de celui-ci. Juste en dessous se trouve l'option de texte Copier le lien, vous ne devez pas confondre les deux. La première option copiera le lien sous-jacent de ce mot-clé tandis que la seconde option ne copierait que ce mot et non le lien incorporé.
Annonces
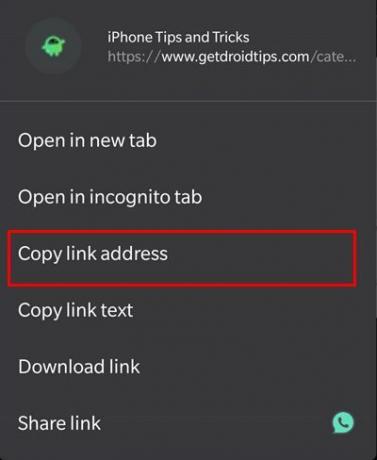
Par exemple, si vous effectuez la copie du lien sur le mot suivant: "Google Drive", Puis il copiera l'URL derrière ce mot ( https://www.getdroidtips.com/tag/google-drive/). D'autre part, l'exécution du texte Copier le lien copiera le mot Google Drive sans aucun lien. Maintenant, si nous parlons de coller ces liens, les étapes sont similaires à celles des textes. Appuyez longuement sur la région souhaitée et le menu apparaîtra, appuyez simplement sur l'option Coller à partir de là.
Copier-coller des photos sur Android
Découvrons maintenant les étapes à suivre pour copier-coller des images sur Android. Gardez à l'esprit que peu d'applications prennent en charge cette fonctionnalité. En outre, certaines images peuvent également causer un problème ou deux lors de leur copie dans le presse-papiers. Gardant cela à l'esprit, appuyez longuement sur l'image souhaitée sur une page Web. Cela fera apparaître un menu contextuel, sélectionnez Copier l'image à partir de celui-ci.

Dirigez-vous maintenant vers le champ qui prend en charge la possibilité de coller des images. Faites ensuite apparaître le clavier, appuyez longuement dans la zone de saisie et sélectionnez Coller dans le menu. Si vous rencontrez des problèmes lors de l'exécution de ces étapes, il est préférable de télécharger l'image, puis de la partager avec l'utilisateur prévu. Pour cela, appuyez longuement sur cette image et sélectionnez Télécharger l'image. Partagez-le ensuite en utilisant l'application de votre choix.
Utiliser le Presse-papiers sur Android
Bien qu'il n'y ait pas d'application de presse-papiers native sur Android, vous pouvez néanmoins y accéder à partir de diverses applications tierces telles que GBoard et Swift Keyboard. En ce qui concerne l'importance du presse-papiers, eh bien, il conserve les textes, liens et photos précédemment copiés que vous pourrez utiliser plus tard. Cela dit, voici les étapes pour utiliser le presse-papiers sur Android (les étapes sont effectuées à l'aide du Appli Gboard).
- Pour commencer, copiez-collez tout texte, lien ou image en suivant les instructions ci-dessus.
- Ouvrez ensuite l'application Gboard, puis sélectionnez une zone de saisie de texte.
- Tapez sur les trois points horizontaux situés à l'extrême droite. Sélectionnez Presse-papiers dans le menu.
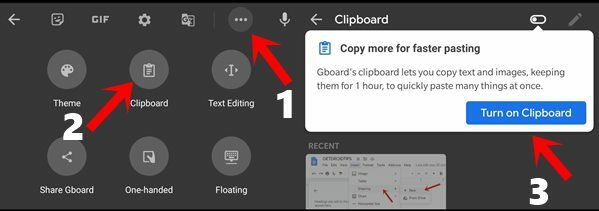
- Pour la première utilisation, vous devrez activer la bascule Presse-papiers. Activez-le comme indiqué. Désormais, tout ce que vous copiez est accessible à partir d'ici.
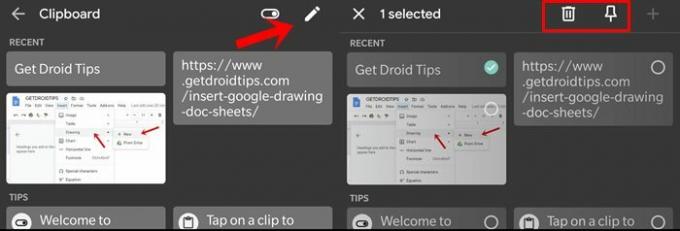
- Vous pouvez également supprimer des éléments de ce presse-papiers ou l'épingler. Pour cela, appuyez sur l'option Modifier en haut à droite et sélectionnez le clip souhaité. Exécutez ensuite l'action souhaitée (épingler ou supprimer).
C'est ça. Voici les étapes pour copier-coller des textes, des liens et des photos sur un appareil Android. Faites-nous part de vos opinions à ce sujet dans la section commentaires ci-dessous. Pour terminer, en voici quelques-uns tout aussi utiles Trucs et astuces iPhone, Trucs et astuces PC, et Trucs et astuces Android que vous devriez également vérifier.



