Comment télécharger des photos à partir de Google Photos
Trucs Et Astuces Android / / August 05, 2021
Dans ce didacticiel, nous allons vous montrer comment télécharger des photos à partir de l'application et du site Web Google Photos. Bien qu'il existe une pléthore d'applications de galerie disponibles pour votre appareil, l'application Google Photos a réussi à se démarquer parmi la foule. Bien que chaque OEM soit livré avec son application de galerie, à un moment ou à un autre, les utilisateurs finissent par utiliser l'offre de Google. La possibilité de synchroniser toutes vos photos et vidéos et donc de les rendre facilement accessibles sur tous les appareils synchronisés lui donne un grand coup de pouce par rapport à d'autres applications de ce type.
En dehors de cela, la possibilité de créer des albums et son outil de reconnaissance AI qui crée automatiquement des albums séparés pour des personnes individuelles est également très utile. Ajoutez-y des fonctionnalités d'édition astucieuses et cela devient l'application de galerie incontournable de tout le monde. De même, la possibilité de partager des mages et des vidéos simplement en créant un lien vaut la peine d'être louée. Cependant, même avec autant de fonctionnalités intégrées, il y a un problème sur lequel de nombreux utilisateurs semblent confus. Ils ne peuvent pas avoir la possibilité de télécharger leurs photos à partir de Google Photos. Si vous rencontrez également ce problème, les instructions ci-dessous vous seront utiles. Suivre.

Télécharger des photos de Google Photos sur Android ou iOS
Le problème est que vous ne pourrez pas voir l'option permettant de télécharger des photos dans chaque image. La raison est simple. Supposons que si quelqu'un vous a envoyé une image WhatsApp ou que vous avez pris une capture d'écran, ces deux images sont déjà stockées sur votre appareil. Par conséquent, Google n'affichera pas l'option permettant de télécharger ladite option. Donc, si vous souhaitez partager ces images, sélectionnez le nombre d'images souhaité et appuyez sur l'option Partager. Vous pouvez le télécharger sur Google Drive ou l'envoyer à vos contacts souhaités (sous forme de photos ou sous forme de liens).

Alors, où pourra-t-on obtenir l'option de téléchargement dans l'application Photos? Elle ne sera disponible que sur les photos que vous n’avez pas encore téléchargées sur votre appareil. Supposons que quelqu'un ait partagé quelques photos avec vous via un lien. Pour la première fois, vous ne pouviez voir ces images que lors de la connexion à Internet. En effet, ces images n’ont pas encore été enregistrées sur votre appareil. Cela dit, pour enregistrer ces images sur votre appareil, appuyez sur l'icône de débordement située en haut à droite, puis sélectionnez l'option Télécharger.
Qu'en est-il du site Web Google Photos?

Heureusement, les étapes pour enregistrer les images via le site Web sont assez simples. Tout ce que vous avez à faire est de vous rendre sur le site Web Photos sur votre PC et de vous connecter avec vos identifiants Google. Il affichera ensuite toutes les images et vidéos synchronisées avec votre compte Google. Pour télécharger ces images, il suffit de sélectionner les photos souhaitées et de cliquer sur l'icône de débordement située en haut à droite. Ensuite, sélectionnez l'option Télécharger et c'est tout. En outre, vous pouvez également utiliser les combinaisons de touches de raccourci Maj + D pour effectuer la tâche souhaitée.
Utilisation du service Google Takeout
L'option Google Takeout vous permet de télécharger vos données associées à toutes les applications et services Google. Sur cette note, vous pouvez également l'utiliser pour télécharger des photos à partir de Google Photos. Voici les instructions requises à cet égard:
- Dirigez-vous vers le Page Google Takeout et connectez-vous avec votre compte Google. Assurez-vous de vous connecter avec le compte qui contient vos photos synchronisées.
- Par défaut, tous les services Google seront sélectionnés. Vous devrez tous les désélectionner, à l'exception de Google Photos. Il y aura un bouton Désélectionner tout situé en haut à droite qui vous sera utile.

- Maintenant, sélectionnez uniquement l'option Google Photos, puis cliquez sur Tous les albums photo inclus.
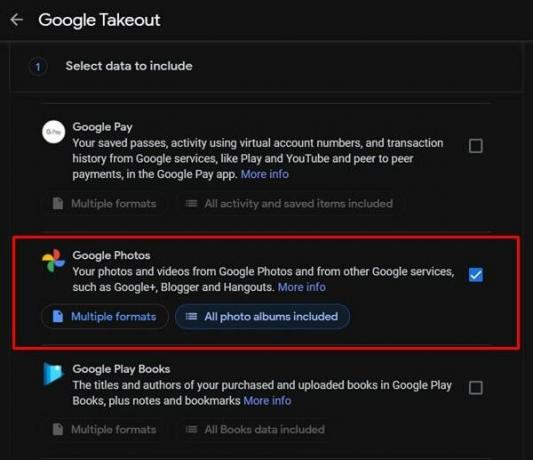
- Encore une fois, tous les albums photos seront sélectionnés. Sélectionnez simplement celui selon vos besoins, puis appuyez sur le bouton OK. C'est tout.

Avec cela, nous concluons le guide sur la façon de télécharger des photos à partir de Google Photos. Nous avons partagé les étapes pour le PC ainsi que pour les smartphones. Si vous avez encore des doutes, faites-le nous savoir dans la section commentaires ci-dessous. Pour terminer, voici quelques Trucs et astuces iPhone, Trucs et astuces PC, et Trucs et astuces Android que vous devriez vérifier également.

![Comment installer Stock ROM sur Vertex Impress Reef [Firmware File / Unbrick]](/f/da5ea95a8171cfad0afb26b7e8d50528.jpg?width=288&height=384)

