Comment réparer l'erreur de streaming Netflix M7111-1331
Guide De Dépannage / / August 04, 2021
Annonces
Bien que Netflix est l'un des services de streaming vidéo en ligne les plus populaires et les plus utilisés, il présente également de nombreux problèmes techniques tels que des pannes, une connexion au réseau impossible, une erreur de streaming, etc. Pendant ce temps, de nombreux utilisateurs concernés ont commencé à signaler qu'ils recevaient une erreur de diffusion Netflix M7111-1331 pour une raison quelconque, ce qui est très frustrant car ils ne peuvent pas littéralement diffuser Netflix via le Web navigateurs facilement. Au lieu de diffuser le contenu, Netflix finit par afficher le code d'erreur dans un nouvel onglet.
Donc, si vous êtes l'un des utilisateurs de Netflix et que vous rencontrez le même problème, assurez-vous de consulter ce guide de dépannage pour corriger rapidement cette erreur. L'erreur Netflix M7111-1331 apparaît comme une erreur de streaming qui dit quelque chose comme «Oups, quelque chose s'est mal passé… Erreur de streaming. Vous semblez utiliser un débloqueur ou un proxy. Veuillez désactiver l'un de ces services et réessayer. Pour plus d’aide, visitez netflix.com/proxy. » Alors, vous pouvez vous demander pourquoi cela vous arrive et quelle est la solution. Eh bien, nous avons mentionné toutes les solutions de contournement possibles ci-dessous.
Table des matières
-
1 Comment réparer l'erreur de streaming Netflix M7111-1331
- 1.1 1. N'utilisez pas de signet Netflix
- 1.2 2. Effacer les données du navigateur
- 1.3 3. Vérifier l'état du serveur Netflix
- 1.4 4. Désactiver les extensions Chrome
- 1.5 5. Mettre à jour Google Chrome
- 1.6 6. Réinitialiser le navigateur
- 1.7 7. Utiliser un autre navigateur
- 1.8 8. Vérifiez votre connection internet
- 1.9 9. Redémarrez votre routeur
- 1.10 10. Désactiver le VPN ou le proxy
- 1.11 11. Installez Media Feature Pack pour Windows 10 (N)
Comment réparer l'erreur de streaming Netflix M7111-1331
Si vous rencontrez le code d'erreur M7111-1331 sur votre PC, cela indique essentiellement que les informations stockées sur votre navigateur doivent être actualisées. Dans la plupart des cas, bien que la suppression du cache du navigateur ou des cookies puisse corriger l'erreur, elle peut parfois être causé en raison du temps d'arrêt du serveur Netflix ou de la version obsolète du système d'exploitation Windows, d'un problème de connectivité Internet et plus. Maintenant, sans perdre plus de temps, allons-y.

Annonces
1. N'utilisez pas de signet Netflix
Si vous utilisez généralement un signet précédemment enregistré pour visiter le site Web de Netflix, assurez-vous d'abord de supprimer le signet. Parfois, tout type de traces d'URL supplémentaires ou d'espace invisible entre le texte du lien peut causer des problèmes. Essayez simplement de taper www.netflix.com dans la barre d'adresse de votre navigateur et appuyez sur Entrée pour accéder au site.
Si cela charge le site Web Netflix, essayez de diffuser le contenu. Si tout fonctionne correctement, vous pouvez en créer un nouveau signet. Cependant, si cela ne vous a pas été utile, suivez une autre méthode.
2. Effacer les données du navigateur
Ici, nous utilisons le navigateur Google Chrome pour votre référence. Le processus est presque le même pour les autres navigateurs PC. Ainsi, après avoir effacé le cache du navigateur et les cookies, votre navigateur peut facilement accéder à n'importe quel site Web sans aucun type d'erreur de chargement ou de diffusion en continu s'il n'y a pas d'autre problème technique.
- Lancez le Google Chrome navigateur> Cliquez sur le Menu (icône de trois points verticaux) du côté supérieur droit.
- Survolez le Plus d'outils option> Cliquez sur Effacer les données de navigation.

- Sous le De base onglet, choisissez le Intervalle de temps selon votre préférence.
- Cliquez sur la case à cocher de Historique de navigation, Cookies et autres données du site, Images et fichiers mis en cache pour les sélectionner individuellement.
- Une fois sélectionné, cliquez sur Effacer les données.
- Enfin, redémarrez votre navigateur Chrome et vérifiez à nouveau l'erreur de diffusion Netflix.
Remarque: Ce processus supprimera les images ou les fichiers en cache, vous déconnectera de la plupart des sites. Cela signifie que vous devez vous connecter à nouveau à votre compte sur les sites individuellement.
Annonces
3. Vérifier l'état du serveur Netflix
Parfois, il est également possible que le serveur Netflix soit en panne ou ait un processus de maintenance en arrière-plan. Dans ces scénarios, de nombreux utilisateurs peuvent commencer à recevoir l'erreur de diffusion ou ne pas se connecter à l'erreur de service.

Pour vous assurer qu'aucun problème technique ne se produit du côté de Netflix, rendez-vous sur la Section d'aide Netflix. Ici, vous verrez facilement si Netflix est en panne ou non.
Cependant, si vous rencontrez toujours des problèmes et des erreurs de diffusion, connectez-vous à votre profil pour vérifier également l'état de votre compte.
Annonces
Lire la suite:Comment expulser quelqu'un de votre compte Netflix
4. Désactiver les extensions Chrome
Si vous utilisez des extensions Chrome sur votre navigateur, assurez-vous de les désactiver temporairement pour vérifier si elles posent des problèmes avec le streaming Netflix ou non. Pour faire ça:
Remarque: Extensions répertoriées sous Applications Chrome n’a pas besoin d’être désactivé.
- Dans la barre d'adresse, saisissez chrome: // extensions.
- Dans la liste des extensions, vous devez désactiver les extensions déjà activées. (Surtout tout adblocker ou extension d'analyse de sécurité)
- Essayez à nouveau d'exécuter Netflix et vérifiez si l'erreur de diffusion M7111-1331 a été corrigée ou non.
Pourtant, le problème persiste? Ne pas s'inquiéter. Essayez d'autres méthodes.
5. Mettre à jour Google Chrome
Assurez-vous de vérifier la mise à jour de Google Chrome, car une version de navigateur obsolète peut entraîner plusieurs problèmes liés aux performances. problèmes qui incluent également un problème de diffusion de contenu, impossible de charger un site correctement, impossible de lire le contenu multimédia en ligne, échec du téléchargement, etc. Pour faire ça:
- Ouvert Google Chrome et cliquez sur le Menu (icône de trois points verticaux) dans le coin supérieur droit.
- Sélectionner Réglages et cliquez sur À propos de Chrome dans le volet gauche.
- Chrome recherchera automatiquement les mises à jour disponibles. Si disponible, il téléchargera et installera automatiquement la dernière version.
- Une fois terminé, redémarrez votre navigateur et vérifiez si l'erreur de streaming Netflix M7111-1331 a été corrigée ou non.
6. Réinitialiser le navigateur
C'est un appel difficile pour la plupart des utilisateurs de navigateurs, mais cela devrait vous aider dans la plupart des cas à résoudre facilement plusieurs problèmes de chargement ou de diffusion de contenu sur les sites Web. Pour faire ça:
- Ouvrez le Chrome navigateur> Cliquez sur le Menu (icône de trois points verticaux) du côté supérieur droit.
- Clique sur le Réglages menu> Aller à Avancée.
- Faites défiler un peu vers le bas dans le volet gauche et vous découvrirez Réinitialiser et nettoyer.
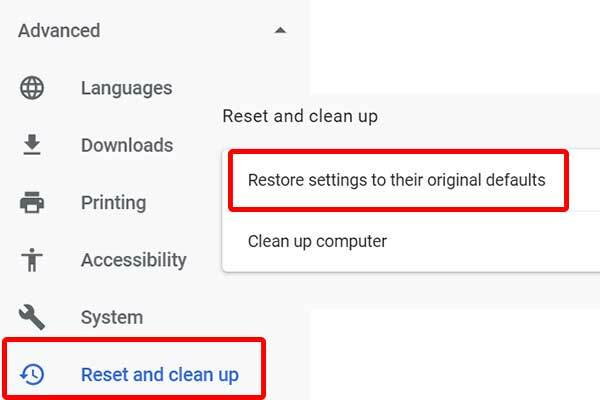
- Enfin, cliquez sur Restaurer les paramètres à leurs valeurs par défaut d'origine > Sélectionnez Réinitialiser les options.
- Maintenant, redémarrez votre ordinateur une fois et essayez à nouveau d'exécuter le navigateur Chrome pour vérifier si l'erreur de diffusion Netflix a été résolue ou non.
Même si vous utilisez un autre navigateur, le processus de réinitialisation sera presque le même. Allez simplement dans le menu Paramètres et vérifiez-le.
7. Utiliser un autre navigateur
Bien que certains utilisateurs soient des fans inconditionnels du navigateur Chrome, les utilisateurs de Netflix peuvent essayer de charger le contenu à partir d'un autre navigateur Web. Il semble que le navigateur Chrome ait plusieurs problèmes avec le streaming en ligne qui peuvent également être trouvés sur certains autres services. Par conséquent, essayez d'utiliser un autre navigateur comme Mozilla Firefox ou Microsoft Edge, ou même Opera pour continuer à diffuser votre contenu sur Netflix sans perdre beaucoup de temps.
8. Vérifiez votre connection internet
Lorsque vous obtenez l'erreur de diffusion de contenu en ligne sur Netflix, vous devez également vérifier votre connexion Internet. S'il n'y a pas de défaut technique du côté de Netflix, cela signifie que le problème apparaît de votre côté. Que vous utilisiez un réseau Wi-Fi ou une connexion filaire (Ethernet), il vous suffit de vérifier la vitesse Internet et la force du signal avant de tirer une conclusion.
Maintenant, si la vitesse et la stabilité vous semblent bonnes, essayez d'utiliser un réseau Wi-Fi au lieu d'une connexion filaire. Sinon, si vous êtes un utilisateur Wi-Fi, essayez d'utiliser un câble Ethernet pour rechercher le problème. Vous pouvez également essayer une autre connexion Internet d'un autre FAI (fournisseur d'accès Internet) pour vérifier si le problème se produit avec votre adresse IP ou non.
Si tel est le problème, contactez votre FAI pour une assistance technique et demandez-lui de changer l'adresse IP ou toute autre chose applicable. Pendant ce temps, vous pouvez utiliser un point d'accès mobile pour vérifier le problème Internet.
Doit lire:PS5 Netflix se bloque ou ne fonctionne pas | Comment réparer?
9. Redémarrez votre routeur
En effectuant un cycle d'alimentation sur votre Wi-Fi ou votre modem, vous pouvez facilement effacer tout le cache temporaire ou le problème de réseau. Ainsi, votre connexion Internet fonctionnera comme un charme. Pour faire ça:
- Éteignez d'abord le routeur Wi-Fi.
- Maintenant, déconnectez le câble d'alimentation du routeur et de la source d'alimentation.
- Attendez environ 5 minutes et rebranchez le câble d'alimentation.
- Enfin, allumez votre routeur Wi-Fi et vérifiez si cela fonctionne ou non.
10. Désactiver le VPN ou le proxy
Si aucune des méthodes ci-dessus n'a fonctionné pour vous, essayez de désactiver le service VPN ou le serveur proxy de votre PC ou routeur. Il est également possible que le serveur VPN soit à l'origine du délai de ping ou soit connecté à une région différente, ce qui affecte essentiellement le temps de réponse du serveur. Par conséquent, désactivez-le une fois et essayez à nouveau de charger le contenu Netflix.
11. Installez Media Feature Pack pour Windows 10 (N)
Inutile de dire que Netflix a une restriction de localisation géographique selon la région et que les utilisateurs ne peuvent diffuser ces contenus selon ce qui est disponible pour cette région spécifique en raison de problèmes de langue ou de droits d'auteur. Désormais, si vous essayez de diffuser du contenu non compatible ou non pris en charge sur Netflix qui n'est pas officiellement disponible dans votre région, vous risquez de vous retrouver avec une erreur de diffusion dans la plupart des cas.
Cependant, si vous souhaitez contourner cette restriction de région, le Media Feature Pack pour Windows 10 (N) peut faire le travail à votre place. Assurez-vous de désactiver le VPN ou le proxy avant de suivre cette méthode.
Par conséquent, si vous utilisez une version de Windows 10 (N), essayez d'installer le pack de fonctionnalités multimédia officiel qui comprendra les lecteurs multimédias et les technologies associées pour faire fonctionner correctement les médias en ligne. Accédez simplement au site Web de Microsoft et télécharger le pack de fonctionnalités multimédia selon votre édition. Une fois téléchargé, installez-le comme d'habitude et redémarrez votre PC pour appliquer les modifications. Enfin, vous êtes prêt à partir.
C’est tout, les gars. Nous supposons que ce guide vous a été utile. Pour d'autres questions, n'hésitez pas à demander dans le commentaire ci-dessous.



