Google Docs a rencontré une erreur
Guide De Dépannage / / August 04, 2021
Annonces
Dans ce guide, nous allons vous montrer comment résoudre le problème d'erreur rencontré par Google Docs. Cette application de traitement de texte en ligne a complètement rationalisé le flux de travail. Le plus grand avantage de cette application est que vous n'avez pas besoin d'installer d'application autonome sur votre PC. Lancez simplement le navigateur de votre choix, rendez-vous sur son site officiel et commencez votre travail. Ensuite, sa fonctionnalité collaborative qui permet aux autres membres d'apporter des modifications au document lors de leurs déplacements mérite également quelques éloges.
Cependant, compte tenu de la pléthore de fonctionnalités qu'il présente, il semble y avoir quelques problèmes qui gênent ce service. Parmi eux, Google Docs a rencontré une erreur semble être le plus courant. De nombreux utilisateurs ont déjà exprimé leur inquiétude à ce sujet à Forum d'assistance Google. Donc, si vous êtes également sur la même page que ces utilisateurs, ce guide vous aidera. Dans ce guide, nous énumérerons toutes les raisons plausibles de ce problème et, plus important encore, les étapes pour le résoudre.
Table des matières
-
1 Google Docs a rencontré une erreur | Comment réparer?
- 1.1 Correction 1: Effacer le cache et les cookies
- 1.2 Correctif 2: désactiver les extensions
- 1.3 Correction 3: passer à un autre navigateur
- 1.4 Fix 4: désactiver le pare-feu Windows
Google Docs a rencontré une erreur | Comment réparer?
Il pourrait y avoir plusieurs raisons pour le problème susmentionné. Pour commencer, si un grand nombre de cookies et de cache se sont accumulés, cela peut entrer en conflit avec le bon fonctionnement de Docs. Dans le même ordre d'idées, une extension tierce peut également causer un problème ou deux.
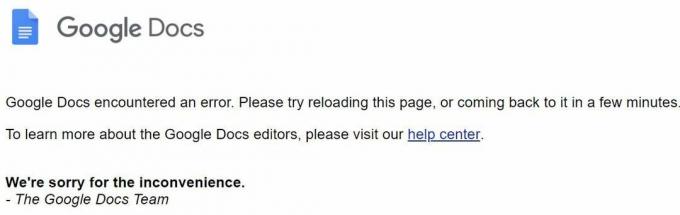
Annonces
De même, le pare-feu Windows peut également bloquer la fonctionnalité de Docs. Dans certains cas, le problème peut provenir de votre navigateur lui-même. Cela dit, voici les différentes méthodes pour résoudre ces problèmes qui à leur tour résoudront le problème d'erreur rencontré par Google Docs. Suivez les instructions détaillées.
Correction 1: Effacer le cache et les cookies
Ces fichiers stockent des données qui pourraient accélérer votre expérience utilisateur, mais l'excès de ces fichiers peut finir par faire plus de mal que de bien. Par conséquent, si de nombreuses données temporaires ont été accumulées au fil du temps, c'est probablement le bon moment pour les supprimer. Vous trouverez ci-dessous les étapes à suivre pour le faire sur Chrome, cela pourrait également être similaire pour d'autres navigateurs Chromium.
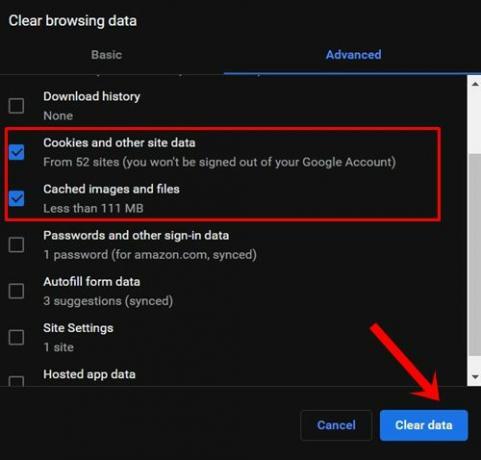
- Lancez Chrome sur votre PC et cliquez sur l'icône de débordement située en haut à droite.
- Sélectionnez ensuite Plus d'outils, puis l'option Effacer les données de navigation.
- Vous devriez maintenant être redirigé vers l'onglet Avancé. Sélectionnez Cookies et autres données de site et Images et fichiers mis en cache.
- Enfin, cliquez sur le bouton Effacer les données et attendez que le processus se termine.
Une fois cela fait, redémarrez votre navigateur. Maintenant, visitez le site Web Docs, vérifiez si le problème Google Docs a rencontré une erreur a été résolu ou non.
Correctif 2: désactiver les extensions
Dans certains cas, une extension tierce peut également entrer en conflit avec quelques sites ou même le navigateur dans son ensemble. Le mieux, dans ce cas, est de désactiver toutes les extensions, puis de les réactiver une par une pour recréer ce problème. Cela vous aidera à identifier le coupable que vous pourrez ensuite désactiver ou désinstaller du navigateur. Voici les instructions pour le faire sur votre navigateur Chrome.
Annonces
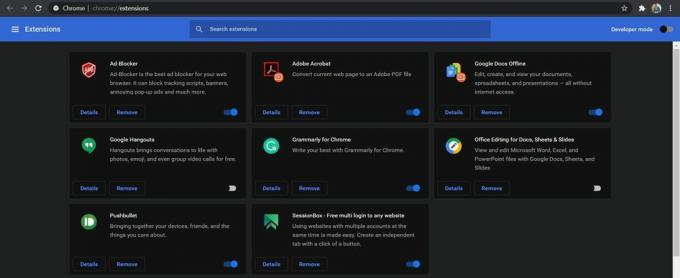
- Ouvrez le navigateur Chrome et cliquez sur l'icône de débordement située en haut à droite.
- Sélectionnez Plus> Extensions. Cela devrait vous amener à la liste de toutes les extensions installées.
- Désactivez toutes les extensions, puis redémarrez le navigateur.
S'il corrige le problème d'erreur rencontré par Google Docs, vous pouvez alors identifier le problème à l'origine de l'extension comme mentionné ci-dessus. Gardez cette extension désactivée pendant que vous pourriez activer le reste. Cependant, si les extensions n'en étaient pas la raison, voici quelques autres solutions de contournement qui pourraient s'avérer utiles.
Correction 3: passer à un autre navigateur
Si la suppression du cache et des données ou la désactivation des extensions de votre navigateur ne vous ont pas aidé, vous devrez peut-être rechercher des alternatives. Le problème peut être lié à votre navigateur et vous devriez donc envisager de passer à un autre. Par exemple, si le problème persiste sur le navigateur Chrome, vous pouvez essayer Firefox, Edge, Brave, Opera et d'autres navigateurs. Essayez les alternatives et voyez si le problème Google Docs a rencontré une erreur a été résolu ou non.
Fix 4: désactiver le pare-feu Windows
Si vous avez atteint ce stade, le problème ne se limite pas seulement au côté application, il peut avoir englobé un domaine beaucoup plus large. Parfois, le pare-feu Windows peut devenir un peu surprotecteur et finit par générer un faux positif sur un site particulier.
Annonces
Il semble donc que l'application Firewall ait reconnu Docs comme un programme potentiellement dangereux et a donc bloqué son accès au réseau. Mais puisque nous savons que Docs peut être consulté en toute sécurité, vous pouvez désactiver le pare-feu Windows ou ajouter le programme (navigateur) à la liste blanche. Voici comment procéder:
- Recherchez le pare-feu Windows Defender dans le menu Démarrer.
- Cliquez ensuite sur Activer ou désactiver le pare-feu Windows Defender dans la barre de menu de gauche.

- Sélectionnez l'option Désactiver le pare-feu Windows Defender sous les réseaux public et privé.

- Cependant, si vous souhaitez ajouter votre navigateur à la liste d'exclusion, cliquez sur Autoriser une application ou un programme via le pare-feu Windows Defender.

- Cliquez ensuite sur Modifier les paramètres dans la boîte de dialogue suivante qui apparaît (elle nécessite des privilèges administratifs).
- Sélectionnez l'application dans la liste et appuyez sur OK.
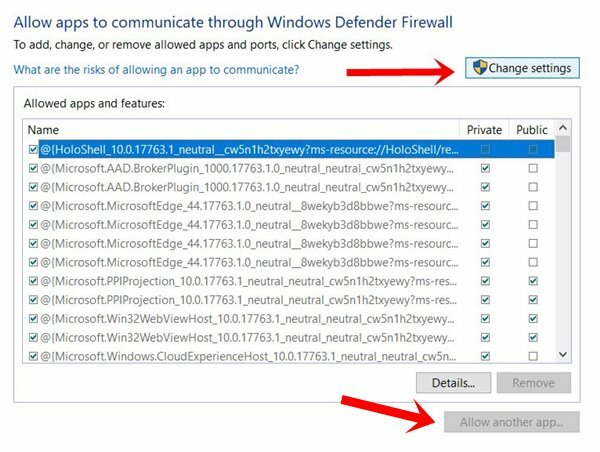
- Cependant, si ce n’est pas le cas, cliquez sur le bouton Autoriser une autre application.
- Accédez ensuite au répertoire d'installation de l'application et sélectionnez cette application.
- Une fois que cela est fait, l'erreur Docs aurait dû être corrigée.
Tout cela provenait de ce guide sur la façon de résoudre le problème d'erreur rencontré par Google Docs. Nous avons partagé quatre méthodes différentes pour le même, dont chacune devrait fonctionner en votre faveur. Faites-nous savoir dans les commentaires lequel a réussi à épeler le succès. Pour terminer, voici quelques autres Trucs et astuces iPhone, Trucs et astuces PC, et Trucs et astuces Android que vous devriez également vérifier.


